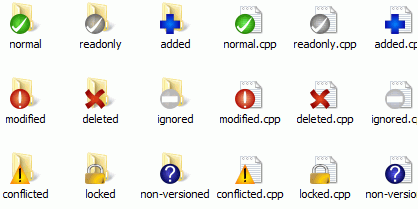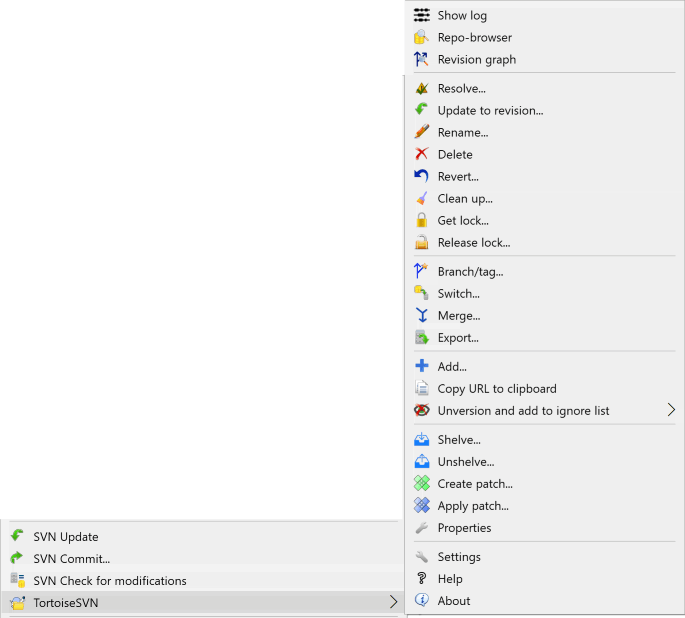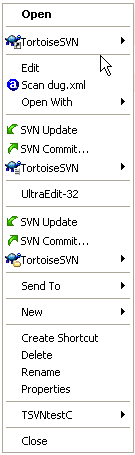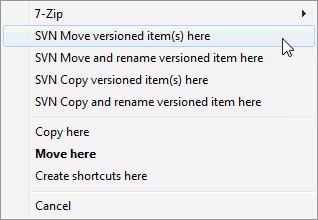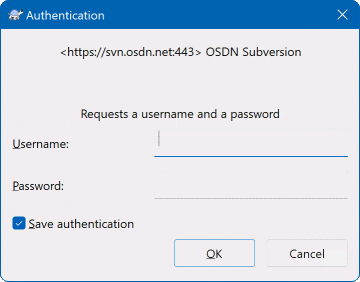目次
- 一般的な機能
- リポジトリへのデータのインポート
- ワーキングコピーのチェックアウト
- リポジトリへの変更のコミット
- 他の人からの変更でワーキングコピーを更新
- コンフリクトの解決
- ステータス情報の取得
- チェンジリスト
- シェルビング
- リビジョンログダイアログ
- 差分の表示
- 新しいファイルとディレクトリの追加
- ファイルとフォルダのコピー/移動/名前変更
- ファイルとディレクトリの無視
- 削除、移動、名前変更
- 変更の取り消し
- クリーンアップ
- プロジェクト設定
- 外部アイテム
- ブランチ/タグ
- マージ
- ロック
- パッチの作成と適用
- 誰がどの行を変更したか?
- リポジトリブラウザ
- リビジョングラフ
- Subversion ワーキングコピーのエクスポート
- ワーキングコピーの再配置
- バグ追跡システム/課題追跡システムとの統合
- Web ベースのリポジトリビューアとの統合
- TortoiseSVN の設定
- 最終ステップ
このドキュメントでは、TortoiseSVN クライアントの日常的な使用方法について説明します。これは、バージョン管理システムの入門書ではなく、Subversion (SVN) の入門書でもありません。どちらかというと、何をしたいかはおおよそ分かっているが、その方法を正確には覚えていない場合に参照する場所のようなものです。
Subversion を使用したバージョン管理の入門が必要な場合は、素晴らしい書籍 Version Control with Subversion を読むことをお勧めします。
このドキュメントも、TortoiseSVN と Subversion と同様に、作成中のものです。間違いを見つけた場合は、ドキュメントを更新できるように、メーリングリストに報告してください。日常使用ガイド (DUG) の一部のスクリーンショットは、ソフトウェアの現在の状態を反映していない場合があります。ご容赦ください。私たちは自由時間に TortoiseSVN に取り組んでいます。
日常使用ガイドを最大限に活用するために
TortoiseSVN が既にインストールされている必要があります。
バージョン管理システムに精通している必要があります。
Subversion の基本を知っている必要があります。
サーバーを設定済みであるか、Subversion リポジトリへのアクセス権を持っている必要があります。
このセクションでは、マニュアルのほぼすべてに適用される TortoiseSVN の機能の一部について説明します。これらの機能の多くは、Subversion ワーキングコピー内でのみ表示されることに注意してください。
TortoiseSVN の最も目に見える機能の 1 つは、ワーキングコピー内のファイルに表示されるアイコンオーバーレイです。これらは、どのファイルが変更されたかを一目で示します。さまざまなオーバーレイが何を表すかについては、「アイコンオーバーレイ」のセクションを参照してください。
すべての TortoiseSVN コマンドは、Windows エクスプローラーのコンテキストメニューから起動されます。ファイルまたはフォルダを右クリックすると、ほとんどが直接表示されます。使用可能なコマンドは、ファイルまたはフォルダまたはその親フォルダがバージョン管理下にあるかどうかによって異なります。エクスプローラーのファイルメニューの一部として TortoiseSVN メニューを表示することもできます。
ヒント
非常にまれにしか使用されない一部のコマンドは、拡張コンテキストメニューでのみ使用できます。拡張コンテキストメニューを表示するには、右クリックするときにShiftキーを押したままにします。
場合によっては、複数の TortoiseSVN エントリが表示されることがあります。これはバグではありません!
この例は、バージョン管理されたフォルダ内のバージョン管理されていないショートカットの場合であり、エクスプローラーのファイルメニューには TortoiseSVN のエントリが3 つあります。1 つはフォルダ用、1 つはショートカット自体用、3 つ目はショートカットが指しているオブジェクト用です。それらを区別できるように、アイコンの右下隅に、メニューエントリがファイル、フォルダ、ショートカット、または複数の選択されたアイテムのいずれであるかを示すインジケーターがあります。
その他のコマンドは、右ドラッグでファイルまたはフォルダをワーキングコピー内の新しい場所に移動した場合、または右ドラッグでバージョン管理されていないファイルまたはフォルダをバージョン管理下のディレクトリに移動した場合に、ドラッグハンドラーとして使用できます。
一般的な操作には、よく知られている Windows ショートカットがありますが、ボタンやメニューには表示されません。ビューの更新など、明らかな操作方法が分からない場合は、ここを確認してください。
- F1
もちろんヘルプです。
- F5
現在のビューを更新します。これは、おそらく最も便利なワンキーコマンドです。例: エクスプローラーでは、これによりワーキングコピーのアイコンオーバーレイが更新されます。コミットダイアログでは、コミットする必要がある可能性のあるものを確認するためにワーキングコピーが再スキャンされます。リビジョンログダイアログでは、リポジトリに再度接続して、より最近の変更がないか確認します。
- Ctrl-A
すべて選択します。これは、エラーメッセージが表示され、メールにコピーアンドペーストしたい場合に使用できます。Ctrl-A を使用してエラーメッセージを選択し、次に...
- Ctrl-C
選択したテキストをコピーします。テキストが選択されていないが、リストエントリまたはメッセージボックスなどが選択されている場合は、そのリストエントリまたはメッセージボックスの内容がクリップボードにコピーされます。
アクセスしようとしているリポジトリがパスワードで保護されている場合、認証ダイアログが表示されます。
ユーザー名とパスワードを入力してください。チェックボックスをオンにすると、TortoiseSVN は認証情報を Subversion のデフォルトディレクトリ %APPDATA%\Subversion\auth に 3 つのサブディレクトリに保存します。
svn.simpleには、基本認証 (ユーザー名/パスワード) の認証情報が含まれています。パスワードはプレーンテキスト形式ではなく、WinCrypt API を使用して保存されることに注意してください。svn.ssl.serverには、SSL サーバー証明書が含まれています。svn.usernameには、ユーザー名のみの認証 (パスワード不要) の認証情報が含まれています。
認証キャッシュをクリアする場合は、TortoiseSVN の設定ダイアログの保存されたデータページから実行できます。ボタンは、すべてのリポジトリのキャッシュされた認証データをクリアします。ボタンは、削除するキャッシュされた認証データを選択できるダイアログを表示します。「保存されたデータ設定」のセクションを参照してください。
Windows からログオフしたとき、またはシャットダウン時に認証データを削除したい人もいます。そのための方法は、シャットダウンスクリプトを使用して %APPDATA%\Subversion\auth ディレクトリを削除することです。例:
@echo off
rmdir /s /q "%APPDATA%\Subversion\auth"
このようなスクリプトを Windows にインストールするには、次の手順を実行します。
gpedit.msc(ローカルポリシー) を実行します。ユーザーの構成 -> Windows の設定 -> スクリプト -> ログオンまたはログオフ -> プロパティ -> 追加
認証とアクセス制御のためにサーバーをセットアップする方法の詳細については、「リポジトリへのアクセス」のセクションを参照してください。