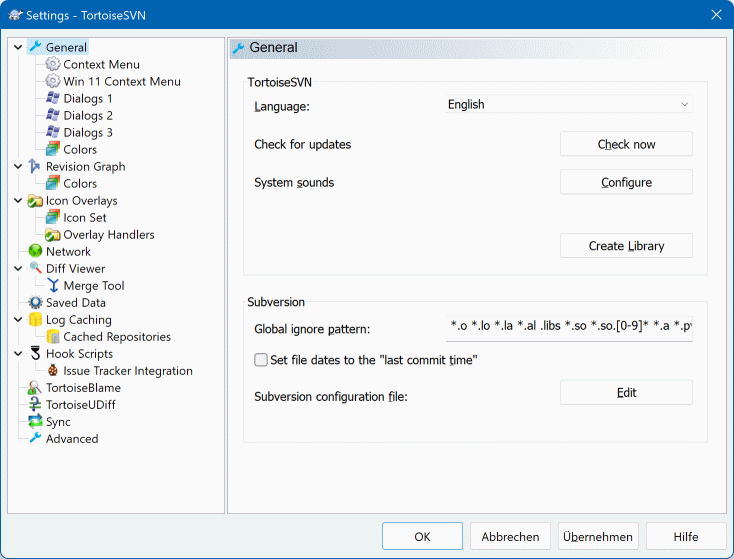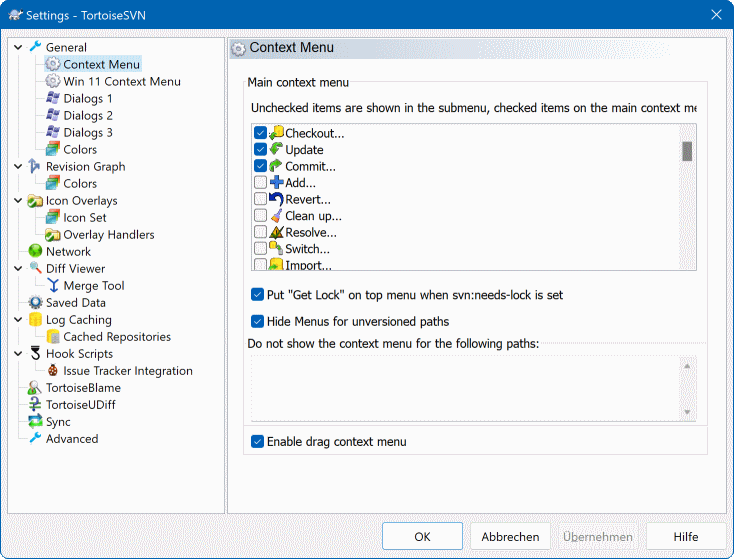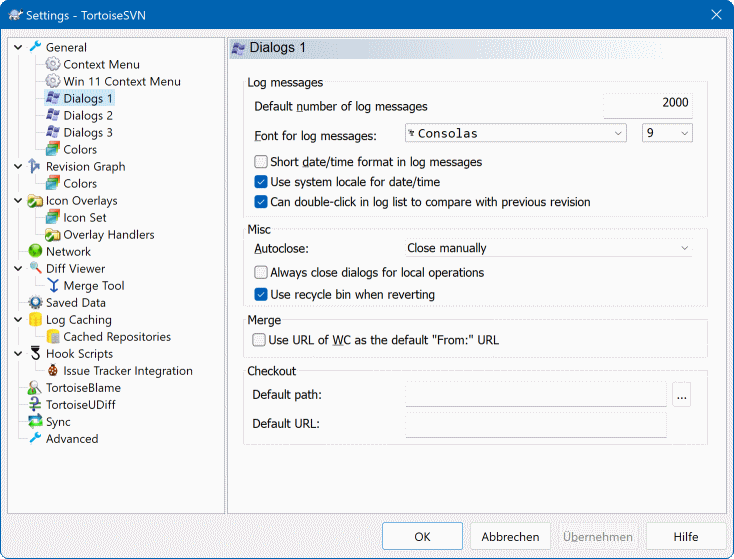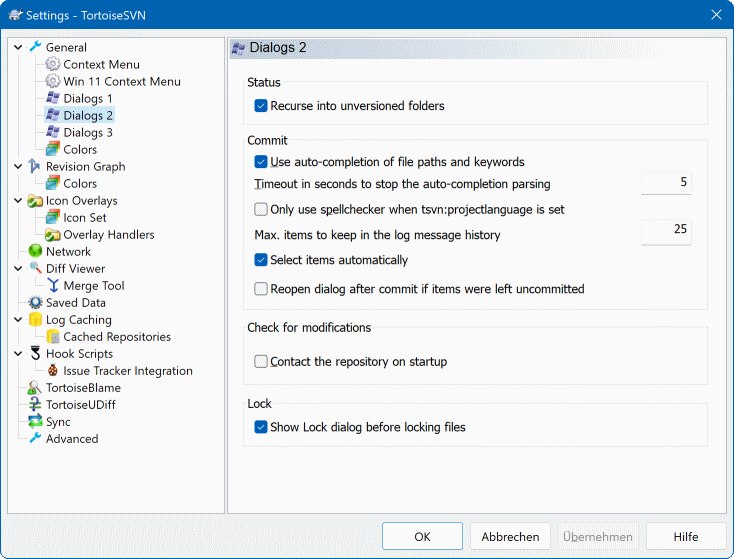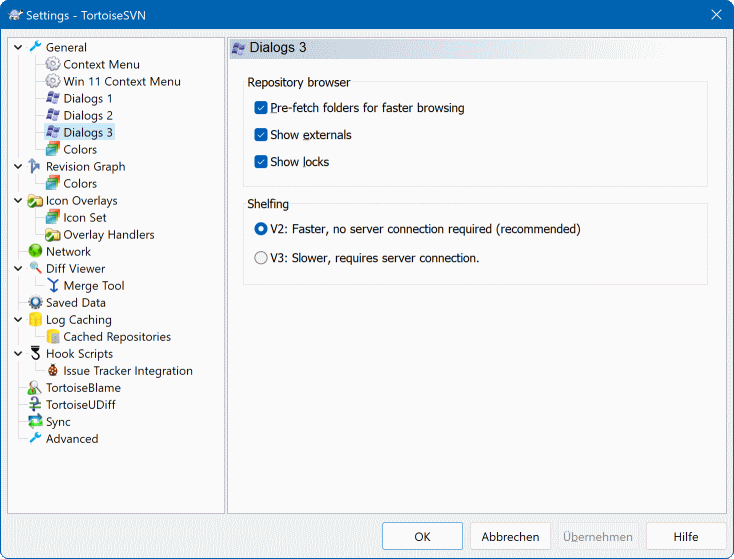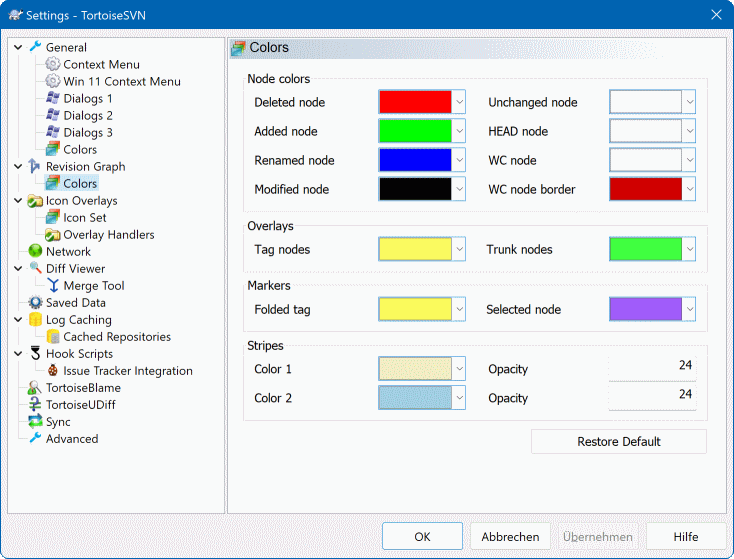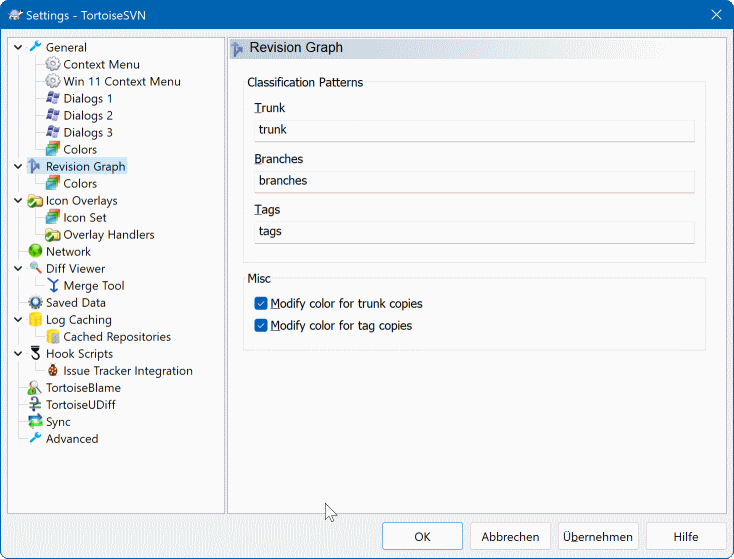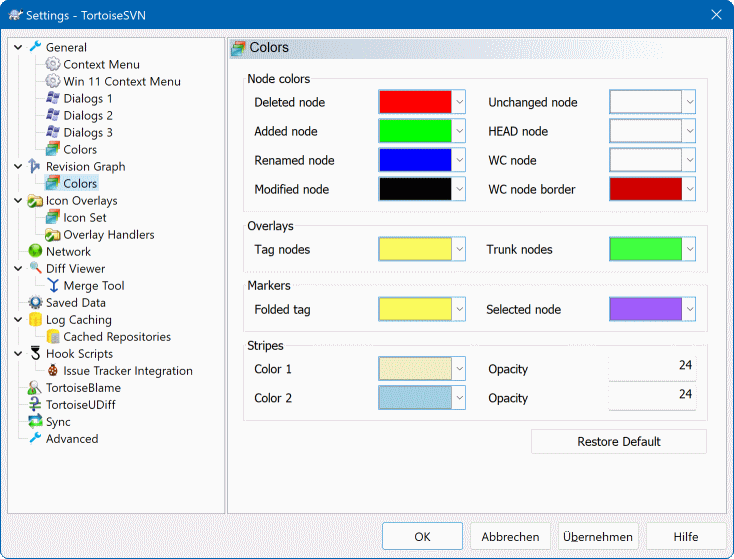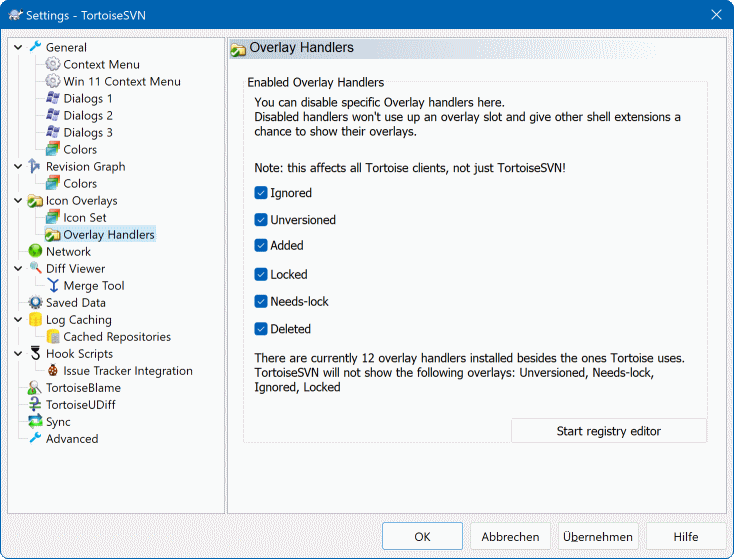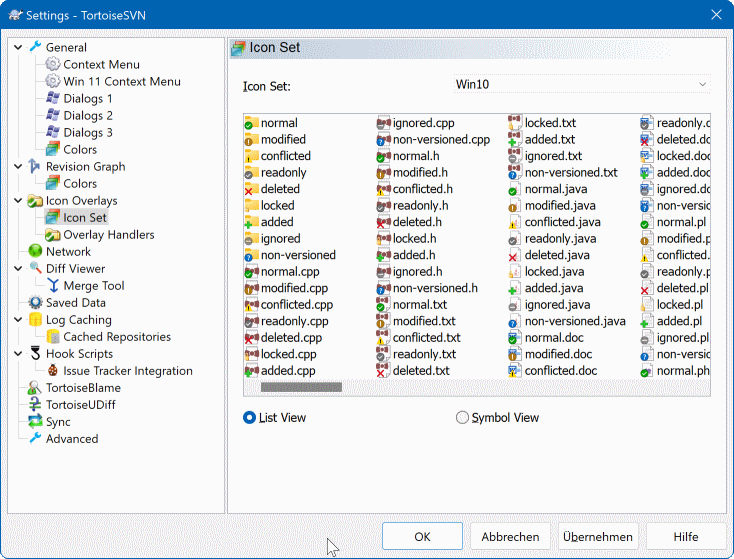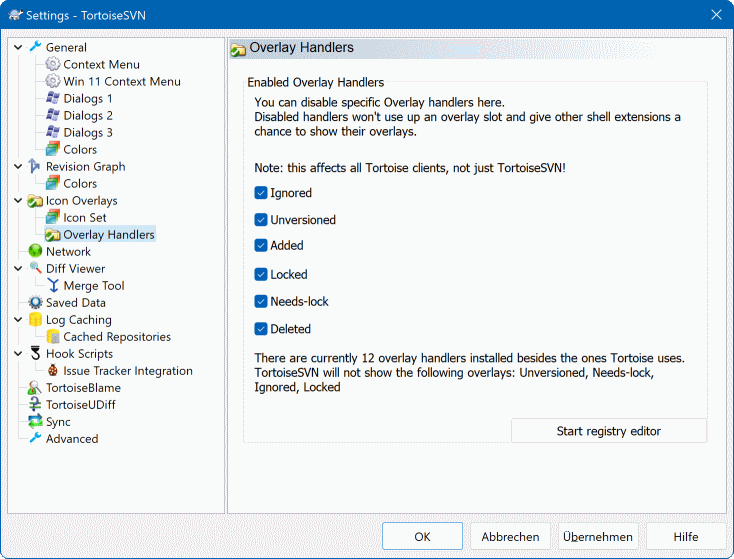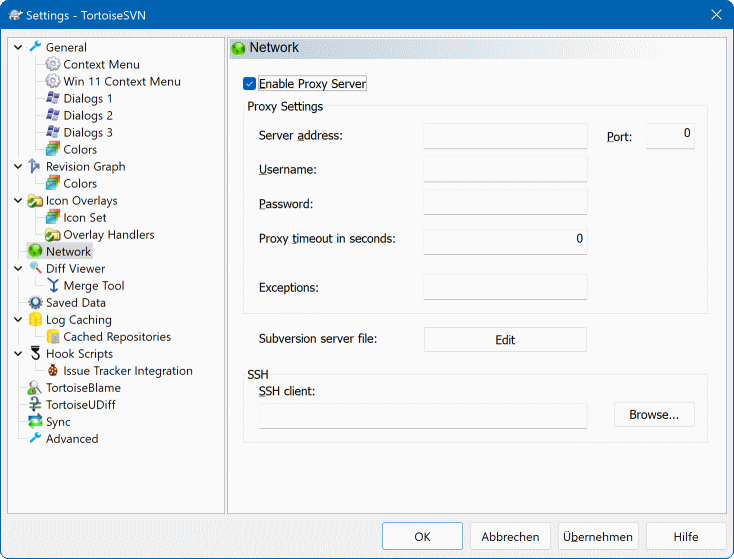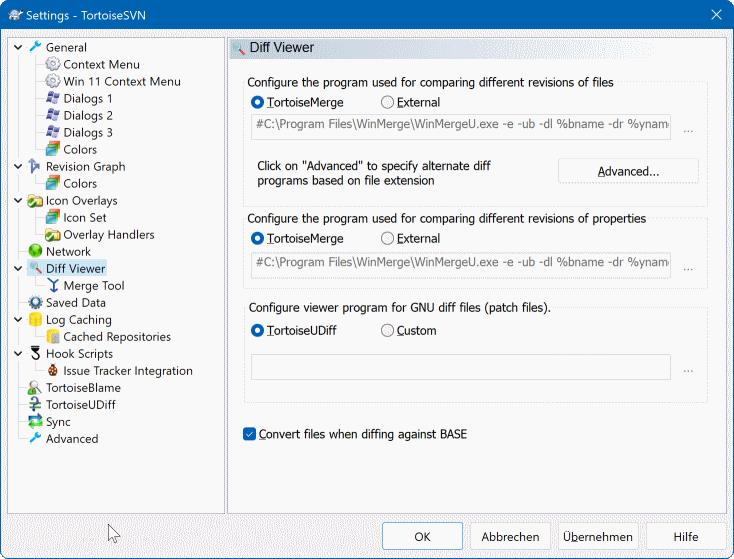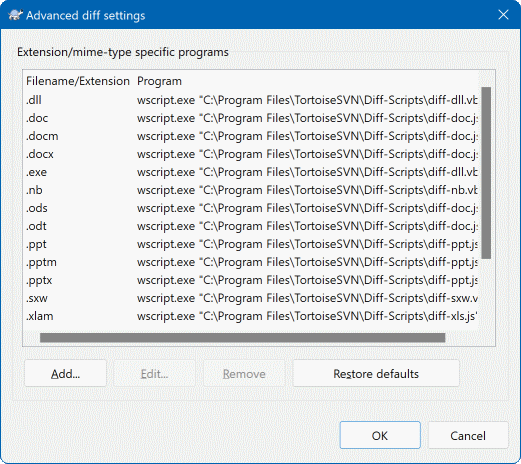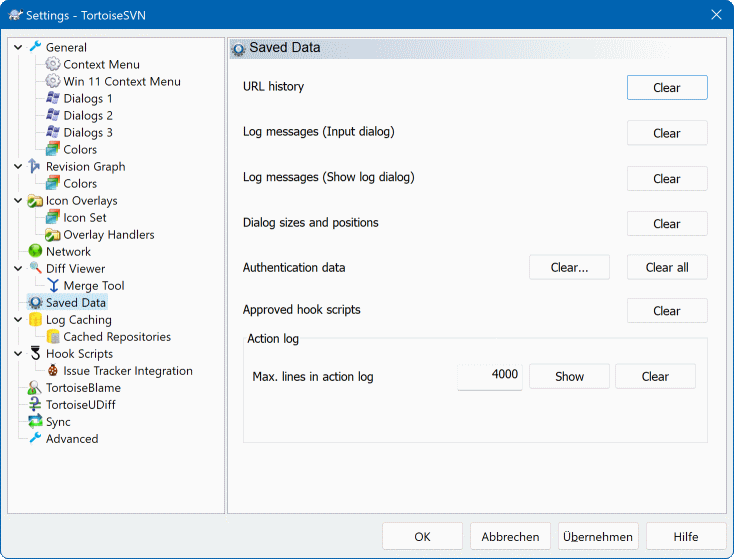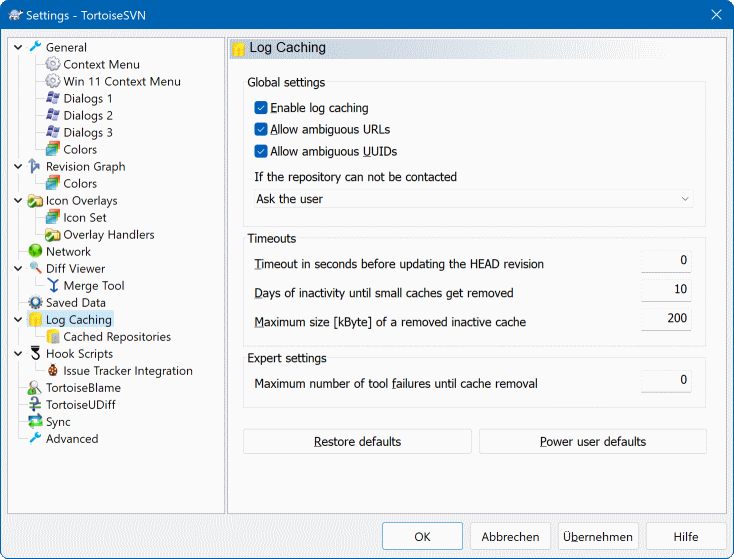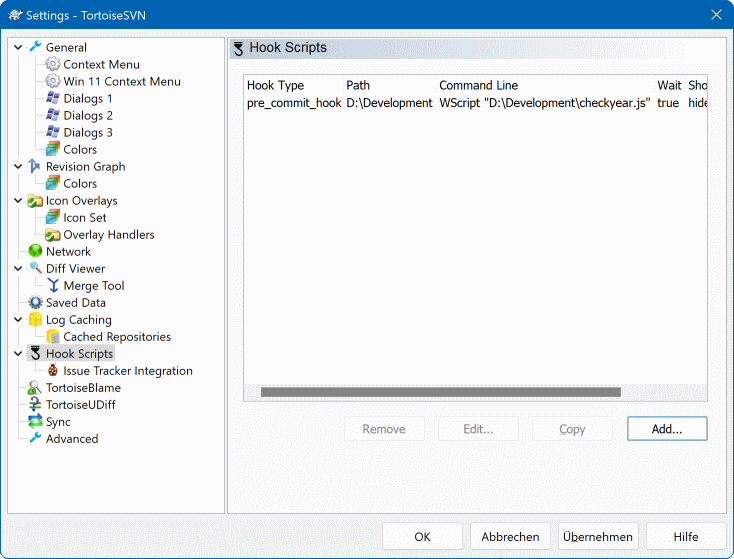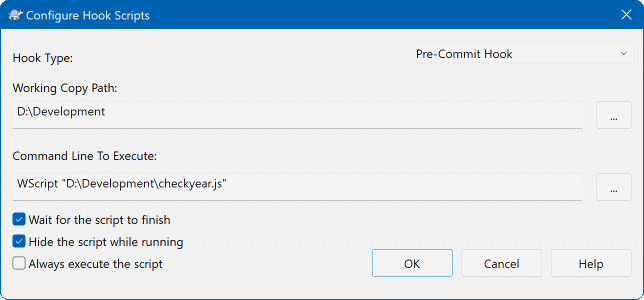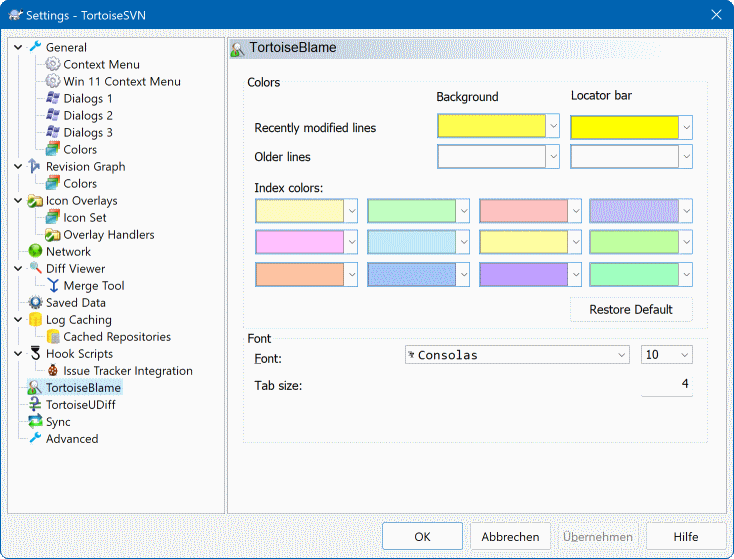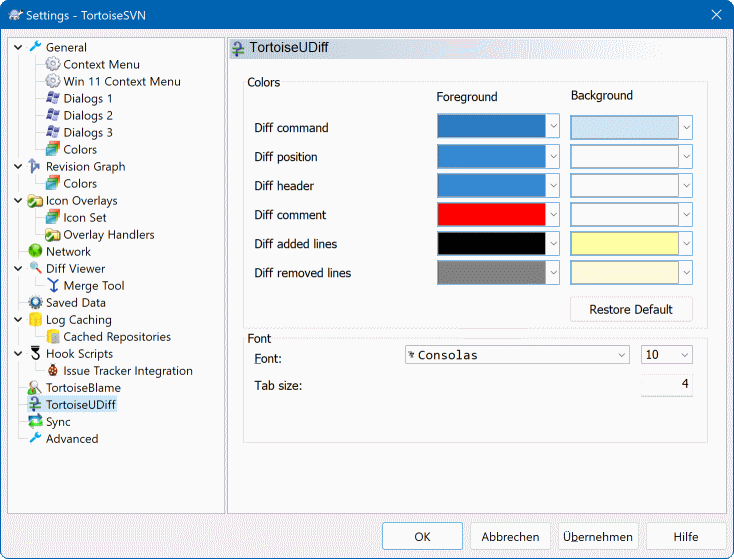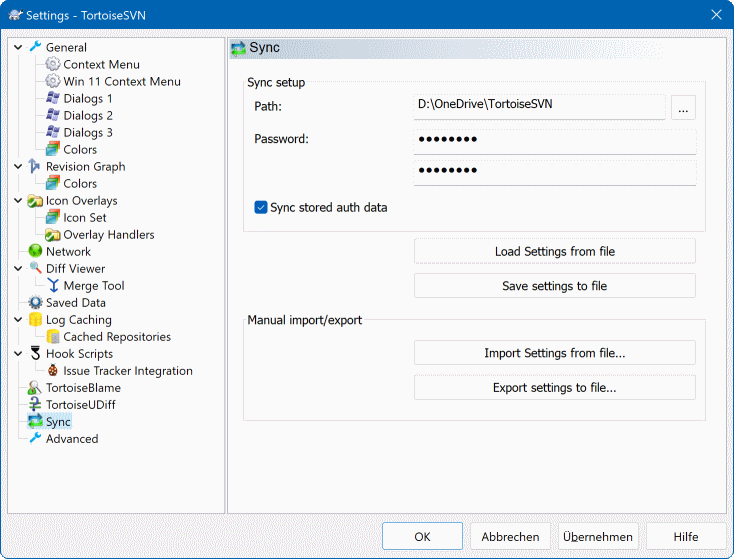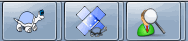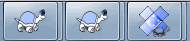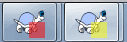各種設定が何をするものなのかを知るには、エディットボックスやチェックボックスの上にマウスカーソルを少しの間置いてみてください。役立つツールチップが表示されます。
このダイアログでは、お好みの言語や Subversion 固有の設定を指定できます。
- 言語
ユーザーインターフェースの言語を選択します。デフォルトの英語以外の UI 言語を使用するには、対応する言語パックを事前にインストールする必要があります。
- 更新の確認
TortoiseSVN は定期的にダウンロードサイトに接続し、プログラムの新しいバージョンが利用可能かどうかを確認します。新しいバージョンがある場合は、コミットダイアログに通知リンクが表示されます。すぐに確認したい場合は、 を使用してください。新しいバージョンがダウンロードされることはありません。新しいバージョンが利用可能であることを知らせる情報ダイアログが表示されるだけです。
- システムサウンド
TortoiseSVN には、デフォルトでインストールされる 3 つのカスタムサウンドがあります。
エラー
通知
警告
Windows コントロールパネルを使用して、別のサウンドを選択したり(またはこれらのサウンドを完全にオフにしたり)できます。 は、コントロールパネルへのショートカットです。
- Aero ダイアログを使用
Windows Vista 以降のシステムでは、ダイアログで Aero スタイルを使用するかどうかを制御します。
- ライブラリを作成
Windows 7 では、システム上のさまざまな場所に散在しているワーキングコピーをグループ化するライブラリを作成できます。
- グローバル無視パターン
グローバル無視パターンは、例えばコミットダイアログにバージョン管理されていないファイルが表示されないようにするために使用されます。パターンに一致するファイルは、インポート時にも無視されます。名前または拡張子を入力して、ファイルまたはディレクトリを無視します。パターンはスペースで区切ります。例:
bin obj *.bak *.~?? *.jar *.[Tt]mp。これらのパターンには、パス区切り文字を含めないでください。ファイルとディレクトリを区別する方法がないことにも注意してください。パターンマッチング構文の詳細については、「無視リストのパターンマッチング」のセクションを参照してください。ここで指定した無視パターンは、コマンドラインクライアントを含む、PC 上で実行されている他の Subversion クライアントにも影響を与えることに注意してください。
注意
Subversion 設定ファイルを使用して
global-ignoresパターンを設定すると、ここで設定した設定が上書きされます。Subversion 設定ファイルには、後述の を使用してアクセスします。この無視パターンは、すべてのプロジェクトに影響を与えます。バージョン管理されていないため、他のユーザーには影響を与えません。対照的に、バージョン管理された
svn:ignoreまたはsvn:global-ignoresプロパティを使用して、ファイルまたはディレクトリをバージョン管理から除外することもできます。詳細については、「ファイルとディレクトリの無視」のセクションを参照してください。- ファイルの日付を「“最終コミット時刻”」に設定
このオプションは、チェックアウトまたは更新を実行するときに、ファイルの日付を最終コミット時刻に設定するように TortoiseSVN に指示します。それ以外の場合、TortoiseSVN は現在の日付を使用します。ソフトウェアを開発している場合、通常、ビルドシステムは通常、コンパイルする必要のあるファイルを決定するためにタイムスタンプを参照するため、現在の日付を使用するのが最適です。「“最終コミット時刻”」を使用し、古いファイルリビジョンに戻すと、プロジェクトが期待どおりにコンパイルされない場合があります。
- Subversion 設定ファイル
を使用して、Subversion 設定ファイルを直接編集します。一部の設定は TortoiseSVN で直接変更できず、代わりにここで設定する必要があります。Subversion
configファイルの詳細については、 ランタイム設定領域 を参照してください。 自動プロパティ設定 に関するセクションは特に関心があり、ここで設定されています。Subversion は複数の場所から設定情報を読み取ることができ、どの設定が優先されるかを知る必要があることに注意してください。詳細については、 設定と Windows レジストリ を参照してください。- 更新時にローカルな変更を svn:externals に適用
このオプションは、ワーキングコピーを更新するときに、ローカルな変更を常に
svn:externalsプロパティに適用するように TortoiseSVN に指示します。
このページでは、TortoiseSVN コンテキストメニューエントリのどれをメインコンテキストメニューに表示し、どれを TortoiseSVN サブメニューに表示するかを指定できます。デフォルトでは、ほとんどの項目がオフになっており、サブメニューに表示されます。
ロックを取得 には特別なケースがあります。上記のリストを使用してトップレベルに昇格させることもできますが、ほとんどのファイルはロックする必要がないため、これは単に邪魔になるだけです。ただし、svn:needs-lock プロパティを持つファイルは、編集するたびにこのアクションが必要になるため、トップレベルにあると非常に便利です。ここでチェックボックスをオンにすると、svn:needs-lock プロパティが設定されたファイルが選択されている場合、ロックを取得 が常にトップレベルに表示されることを意味します。
ほとんどの場合、Subversion によるバージョン管理下のフォルダーを除き、TortoiseSVN コンテキストメニューは必要ありません。バージョン管理されていないフォルダーの場合、チェックアウトを実行する場合にのみコンテキストメニューが本当に必要になります。 バージョン管理されていないパスのメニューを非表示にする オプションをオンにすると、TortoiseSVN はバージョン管理されていないフォルダーのコンテキストメニューにエントリを追加しません。ただし、エントリはバージョン管理されたフォルダー内のすべての項目とパスに追加されます。また、コンテキストメニューを表示中に Shift キーを押したままにすると、バージョン管理されていないフォルダーのエントリを元に戻すことができます。
コンピューター上の特定のパスに TortoiseSVN のコンテキストメニューをまったく表示したくない場合は、下のボックスにそれらをリストできます。末尾の * は、任意の文字に一致するワイルドカード文字として扱われます。さらに、\ で終わるパスは、フォルダーとそのすべてのファイルとサブフォルダーに一致します。注意: * は、パス内でワイルドカード文字として使用することはできません。
Windows 11 コンテキストメニューには、別の設定ページがあります。そのページには、コンテキストメニューに TortoiseSVN エントリを登録するためのボタンもあります。これは、TortoiseSVN が別のユーザーとしてインストールされた場合にのみ行う必要があります。
このダイアログでは、TortoiseSVN のダイアログの一部を好みに合わせて設定できます。
- ログメッセージのデフォルト数
→ を最初に選択したときに TortoiseSVN が取得するログメッセージの数を制限します。サーバー接続が遅い場合に便利です。 または を使用して、さらに多くのメッセージを取得できます。
- ログメッセージのフォント
リビジョンログダイアログの中央ペイン、およびコミットダイアログでログメッセージを作成するときに、ログメッセージ自体を表示するために使用されるフォントフェイスとサイズを選択します。
- ログメッセージの短い日付/時刻形式
標準の長いメッセージが画面上のスペースを使いすぎる場合は、短い形式を使用してください。
- ログリストをダブルクリックして前のリビジョンと比較できます
ログダイアログの上部ペインでリビジョンを比較することが多い場合は、このオプションを使用して、ダブルクリックでそのアクションを許可できます。Diff の取得には時間がかかることが多く、誤ってダブルクリックした後の待ち時間を避けたい人が多いため、デフォルトでは有効になっていません。
- 自動クローズ
TortoiseSVN は、エラーなしでアクションが完了すると、すべての進捗ダイアログを自動的に閉じることができます。この設定では、ダイアログを閉じる条件を選択できます。デフォルト(推奨)設定は 手動で閉じる であり、すべてのメッセージを確認し、何が起こったかを確認できます。ただし、一部のタイプのメッセージを無視し、重大な変更がない場合はダイアログを自動的に閉じるように決定できます。
マージ、追加、または削除がない場合は自動クローズ は、単純な更新があった場合は進捗ダイアログが閉じますが、リポジトリからの変更がユーザーの変更とマージされた場合、またはファイルが追加または削除された場合は、ダイアログが開いたままになることを意味します。操作中に競合またはエラーが発生した場合も、開いたままになります。
競合がない場合は自動クローズ は、基準をさらに緩和し、マージ、追加、または削除があった場合でもダイアログを閉じます。ただし、競合またはエラーがあった場合は、ダイアログは開いたままになります。
エラーがない場合は自動クローズ は、競合があった場合でも常にダイアログを閉じます。ダイアログを開いたままにする唯一の条件は、Subversion がタスクを完了できない場合に発生するエラー状態です。たとえば、サーバーにアクセスできないために更新が失敗したり、ワーキングコピーが古いためにコミットが失敗したりします。
- ローカル操作のダイアログを常に閉じる
ファイルの追加や変更の取り消しなどのローカル操作は、リポジトリに接続する必要がなく、すぐに完了するため、進捗ダイアログはあまり重要ではありません。これらの操作後に進捗ダイアログを自動的に閉じたい場合は、エラーがない限り、このオプションを選択します。
- 取り消し時にごみ箱を使用
ローカルな変更を取り消すと、変更は破棄されます。TortoiseSVN は、元のコピーを復元する前に、変更されたファイルをゴミ箱に送信することで、安全ネットを強化します。ゴミ箱をスキップしたい場合は、このオプションをオフにします。
- WC の URL をデフォルトの「“From:”」URL として使用
マージダイアログでは、デフォルトの動作では、From: URL はマージ間で記憶されます。ただし、階層内の多くの異なるポイントからマージを実行したい人もおり、現在のワーキングコピーの URL から始める方が簡単だと考えています。これは、別のブランチ上の並列パスを参照するように編集できます。
- デフォルトのチェックアウトパス
チェックアウトのデフォルトパスを指定できます。すべてのチェックアウトを 1 か所にまとめておく場合は、ドライブとフォルダーを事前に記入しておくと、最後に新しいフォルダー名を追加するだけで済むので便利です。
- デフォルトのチェックアウト URL
チェックアウトのデフォルト URL を指定することもできます。非常に大きなプロジェクトのサブプロジェクトを頻繁にチェックアウトする場合は、URL を事前に記入しておくと、最後にサブプロジェクト名を追加するだけで済むので便利です。
- バージョン管理されていないフォルダーを再帰的に処理
このボックスがオンになっている場合(デフォルト状態)、追加、コミット、または 変更を確認 ダイアログにバージョン管理されていないフォルダーのステータスが表示されるたびに、すべての子ファイルとフォルダーも表示されます。このボックスをオフにすると、バージョン管理されていない親のみが表示されます。オフにすると、これらのダイアログの乱雑さが軽減されます。その場合、バージョン管理されていないフォルダーを [追加] に選択すると、再帰的に追加されます。
変更を確認 ダイアログでは、無視された項目を表示することを選択できます。このボックスがオンになっている場合、無視されたフォルダーが見つかるたびに、すべての子項目も表示されます。
- ファイルパスとキーワードのオートコンプリートを使用
コミットダイアログには、コミットされるファイル名のリストを解析する機能が含まれています。リスト内の項目の最初の 3 文字を入力すると、オートコンプリートボックスがポップアップ表示され、Enter キーを押してファイル名を完成させることができます。この機能を有効にするには、ボックスをオンにします。
- オートコンプリート解析を停止するまでのタイムアウト(秒単位)
チェックする大きなファイルがたくさんある場合、オートコンプリートパーサーは非常に遅くなる可能性があります。このタイムアウトは、コミットダイアログが長時間保持されるのを防ぎます。重要なオートコンプリート情報が欠落している場合は、タイムアウトを延長できます。
tsvn:projectlanguageが設定されている場合にのみスペルチェッカーを使用すべてのコミットにスペルチェッカーを使用したくない場合は、このボックスをオンにします。スペルチェッカーは、プロジェクトプロパティで必要な場合でも有効になります。
- ログメッセージ履歴に保持する最大項目数
コミットダイアログにログメッセージを入力すると、TortoiseSVN は後で再利用できるように保存します。デフォルトでは、リポジトリごとに最後の 25 件のログメッセージが保持されますが、ここでその数をカスタマイズできます。リポジトリが多数ある場合は、レジストリがいっぱいになるのを避けるために、これを減らすことをお勧めします。
この設定は、このコンピューターで入力するメッセージにのみ適用されることに注意してください。ログキャッシュとは関係ありません。
- 項目を自動的に選択
コミットダイアログの通常の動作では、すべての変更された(バージョン管理された)項目が自動的にコミット対象として選択されます。何も選択されていない状態から始めて、コミットする項目を手動で選択する場合は、このボックスをオフにします。
- コミットされていない項目が残っている場合は、コミット後にダイアログを再度開く
これにより、コミットが成功した後、同じディレクトリでコミットダイアログが自動的に再度開きます。ダイアログは、コミットする項目がまだ残っている場合にのみ再度開かれます。
- 起動時にリポジトリに接続
変更を確認ダイアログは、デフォルトでワーキングコピーを確認し、 をクリックしたときにのみリポジトリに接続します。常にリポジトリを確認したい場合は、この設定を使用して、そのアクションを自動的に実行できます。
- ファイルをロックする前にロックダイアログを表示
1 つ以上のファイルを選択し、 → を使用してそれらのファイルをロックする場合、一部のプロジェクトでは、ファイルをロックした理由を説明するロックメッセージを記述するのが慣例です。ロックメッセージを使用しない場合は、このボックスをオフにして、ダイアログをスキップしてすぐにファイルをロックできます。
フォルダーに対してロックコマンドを使用すると、ロックダイアログが常に表示されます。これは、ロックするファイルを選択するオプションも提供するためです。
プロジェクトで
tsvn:lockmsgminsizeプロパティを使用している場合は、プロジェクトでロックメッセージが必須であるため、この設定に関係なくロックダイアログが表示されます。
リポジトリブラウザの設定
- 高速ブラウジングのためのフォルダーのプリフェッチ
このボックスがオンになっている場合(デフォルト状態)、リポジトリブラウザはバックグラウンドで表示されているフォルダーに関する情報をフェッチします。そうすることで、これらのフォルダーの 1 つをブラウズするとすぐに、情報がすでに利用可能になります。
ただし、一部のサーバーは、これが原因で発生する複数のリクエストを処理できない場合や、正しく構成されていない場合に、非常に多くのリクエストを悪いものとして扱い、ブロックを開始する場合があります。この場合、ここでプリフェッチを無効にすることができます。
- 外部ファイルを表示
このボックスがオンになっている場合(デフォルト状態)、リポジトリブラウザは、
svn:externalsプロパティに含まれているファイルとフォルダーを通常のファイルとフォルダーとして表示しますが、外部ソースからのものであることを示すオーバーレイアイコンが表示されます。上記のプリフェッチ機能と同様に、これも弱いサーバーに過度のストレスを与える可能性があります。この場合、ここでこの機能を無効にすることができます。
SVN には 2 つのバージョンのシェルフ機能が実装されています。ここでは、使用するバージョンを選択できます。この設定を変更すると、有効にするために OS の再起動が必要になる場合があることに注意してください。
- V2
このバージョンは
V3よりもはるかに高速であり、使用することをお勧めするバージョンです。ただし、速度には代償が伴います。
V2はディレクトリの変更を処理せず、ファイルのコピーと移動を処理できません。- V3
これは、シェルフ機能の最新バージョンです。ディレクトリの変更だけでなく、ファイルの移動/コピーも処理できます。
ただし、
V3はV2よりもはるかに遅く、大きなリポジトリの場合やリポジトリへの接続が遅い場合は、使い物にならないほど遅くなる可能性があります。
このダイアログでは、TortoiseSVN のダイアログで使用されるテキストの色を好みに合わせて設定できます。
- 可能性のある競合/実際の競合/妨害
更新中に競合が発生したか、マージ中に発生する可能性があります。更新は、バージョン管理されたファイル/フォルダーと同じ名前の既存のバージョン管理されていないファイル/フォルダーによって妨げられています。
この色は、進捗ダイアログのエラーメッセージにも使用されます。
- 追加されたファイル
リポジトリに追加された項目。
- 欠落/削除/置換
リポジトリから削除された項目、ワーキングコピーから欠落している項目、またはワーキングコピーから削除され、同じ名前の別のファイルに置き換えられた項目。
- マージ済み
リポジトリからの変更が、競合を発生させることなく WC に正常にマージされました。
- 変更済み/コピー済み
履歴付きで追加、またはリポジトリでコピーされたパス。コピーされた項目を含むエントリのログダイアログでも使用されます。
- 削除されたノード
リポジトリから削除された項目。
- 追加されたノード
追加、コピー、または移動操作によってリポジトリに追加された項目。
- 名前が変更されたノード
リポジトリ内で名前が変更された項目。
- 置換されたノード
元の項目が削除され、同じ名前の新しい項目に置き換えられました。
- フィルター一致
ログダイアログでフィルタリングを使用する場合、検索語はこの色を使用して結果で強調表示されます。
その他の設定
- ダークテーマ
TortoiseSVN のダイアログは、Windows 10 1809 以降でダークモードで表示できます。この機能を使用するには、Windows 10 設定でアプリケーションのダークモードが有効になっている必要もあります。
重要
すべてのダイアログのすべてのコントロールがダークテーマで表示されるわけではないことに注意してください。
- 分類パターン
リビジョングラフは、トランク、ブランチ、およびタグを区別することにより、リポジトリ構造をより明確に表示しようとします。Subversion にそのような分類が組み込まれていないため、この情報はパス名から抽出されます。デフォルト設定では、Subversion ドキュメントで推奨されている従来の英語名を使用することを前提としていますが、もちろん使用法は異なる場合があります。
提供されている 3 つのボックスで、これらのパスを認識するために使用されるパターンを指定します。パターンは大文字と小文字を区別せずに照合されますが、小文字で指定する必要があります。ワイルドカード
*および?は通常どおりに機能し、;を使用して複数のパターンを区切ることができます。余分な空白はマッチング仕様に含まれるため、含めないでください。コミットタグ検出
これらのパターンは、リビジョングラフだけでなく、タグへのコミットを検出するためにも使用されることに注意してください。
- 色の変更
色は、リビジョングラフでノードタイプ、つまりノードが追加、削除、名前変更されたかどうかを示すために使用されます。ノード分類を区別しやすくするために、リビジョングラフで色をブレンドして、ノードタイプと分類の両方を示すことができます。ボックスがオンになっている場合は、ブレンドが使用されます。ボックスがオフになっている場合は、色がノードタイプのみを示すために使用されます。色選択ダイアログを使用して、使用する特定の色を割り当てます。
このページでは、使用する色を設定できます。ここで指定する色は単色であることに注意してください。ほとんどのノードは、ノードタイプの色、背景色、およびオプションで分類色をブレンドして色付けされます。
- 削除されたノード
削除され、同じリビジョン内の他の場所にコピーされていない項目。
- 追加されたノード
新しく追加された項目、またはコピーされた項目(履歴付きで追加)。
- 名前が変更されたノード
同じリビジョン内で、ある場所から削除され、別の場所に追加された項目。
- 変更されたノード
追加または削除のない単純な変更。
- 変更されていないノード
コピーのソースとして使用されたリビジョンを示すために使用される場合があります。そのリビジョンで(グラフ化されている項目に)変更が行われなかった場合でも。
- HEAD ノード
リポジトリ内の現在の HEAD リビジョン。
- WC ノード
変更されたワーキングコピーの追加ノードをグラフの最終コミットリビジョンにアタッチして表示する場合は、この色を使用します。
- WC ノードの境界線
ワーキングコピーが変更されているかどうかを表示する場合は、変更が見つかったときに WC ノードでこの色の境界線を使用します。
- タグノード
タグとして分類されたノードは、この色でブレンドされる場合があります。
- トランクノード
トランクとして分類されたノードは、この色でブレンドされる場合があります。
- 折りたたまれたタグマーカー
タグの折りたたみを使用してスペースを節約する場合、タグはこの色のブロックを使用してコピーソースにマークが付けられます。
- 選択されたノードマーカー
ノードを左クリックして選択すると、選択を示すために使用されるマーカーはこの色のブロックです。
- ストライプ
これらの色は、グラフがサブツリーに分割され、個別のツリーを区別するのに役立つように背景が交互のストライプで色付けされている場合に使用されます。
このページでは、TortoiseSVN がアイコンオーバーレイを表示する項目を選択できます。
ワーキングコピーのステータスを取得するには時間がかかるため、TortoiseSVN はキャッシュを使用してステータスを保存し、エクスプローラーがオーバーレイを表示するときに過度に占有されないようにします。ここでは、システムとワーキングコピーのサイズに応じて、TortoiseSVN が使用するキャッシュタイプを選択できます。
- デフォルト
すべてのステータス情報を別のプロセス (
TSVNCache.exe) にキャッシュします。そのプロセスはすべてのドライブの変更を監視し、ワーキングコピー内のファイルが変更された場合はステータスを再度フェッチします。プロセスは可能な限り低い優先度で実行されるため、他のプログラムがそのせいで占有されることはありません。つまり、ステータス情報はリアルタイムではありませんが、オーバーレイが変更されるまでに数秒かかる場合があります。利点:オーバーレイはステータスを再帰的に表示します。つまり、ワーキングコピーの奥深くにあるファイルが変更された場合、ワーキングコピールートまでのすべてのフォルダーにも変更されたオーバーレイが表示されます。また、プロセスはシェルに通知を送信できるため、左側のツリービューのオーバーレイも通常は変更されます。
欠点:プロセスは、プロジェクトで作業していない場合でも常に実行されています。また、ワーキングコピーの数とサイズに応じて、約 10〜50 MB の RAM を使用します。
- シェル
キャッシュはシェル拡張 DLL 内で直接実行されますが、現在表示されているフォルダーのみが対象です。別のフォルダーに移動するたびに、ステータス情報が再度フェッチされます。
利点:必要なメモリは非常に少なく(約 1 MB の RAM)、リアルタイムでステータスを表示できます。
欠点:キャッシュされるフォルダーは 1 つだけなので、オーバーレイはステータスを再帰的に表示しません。大きなワーキングコピーの場合、エクスプローラーでフォルダーを表示するのに、デフォルトのキャッシュを使用するよりも時間がかかる場合があります。また、MIME タイプ列は使用できません。
- なし
この設定では、TortoiseSVN はエクスプローラーでステータスをまったくフェッチしません。そのため、ファイルにはオーバーレイが表示されず、フォルダーにはバージョン管理されている場合にのみ「通常」のオーバーレイが表示されます。他のオーバーレイは表示されず、追加の列も使用できません。
利点:追加のメモリをまったく使用せず、ブラウジング中にエクスプローラーの速度をまったく低下させません。
欠点:ファイルとフォルダーのステータス情報はエクスプローラーに表示されません。ワーキングコピーが変更されているかどうかを確認するには、「“変更を確認”」ダイアログを使用する必要があります。
デフォルトでは、オーバーレイアイコンとコンテキストメニューは、Windows エクスプローラーだけでなく、すべての [開く] / [保存] ダイアログにも表示されます。Windows エクスプローラーのみに表示したい場合は、[エクスプローラーでのみオーバーレイとコンテキストメニューを表示する] ボックスをオンにします。
[管理者特権プロセスでステータスキャッシュを無効にする] ボックスをオンにすると、管理者特権プロセスでステータスキャッシュを なし に強制的に設定できます。これは、別の TSVNCache.exe プロセスが管理者特権で作成されるのを防ぎたい場合に役立ちます。
バージョン管理されていない項目が含まれている場合に、フォルダーを [変更済み] としてマークすることもできます。これは、まだバージョン管理されていない新しいファイルを作成したことを思い出させるのに役立ちます。このオプションは、デフォルトのステータスキャッシュオプションを使用している場合にのみ使用できます(下記参照)。
ignore-on-commit チェンジリストにファイルがある場合は、これらのファイルが親フォルダーにステータスを伝播しないように選択できます。そうすることで、そのチェンジリスト内のファイルのみが変更された場合でも、親フォルダーには変更されていないオーバーレイアイコンが表示されます。
次のグループでは、オーバーレイを表示するストレージクラスを選択できます。デフォルトでは、ハードドライブのみが選択されています。すべてのアイコンオーバーレイを無効にすることもできますが、それでは面白くありませんか?
ネットワークドライブは非常に遅くなる可能性があるため、デフォルトでは、ネットワーク共有にあるワーキングコピーのアイコンは表示されません。
USB フラッシュドライブは、ドライブタイプがデバイス自体によって識別されるという点で特殊なケースであるようです。一部は固定ドライブとして表示され、一部はリムーバブルドライブとして表示されます。
[パスを除外] は、アイコンオーバーレイとステータス列を表示しないパスを TortoiseSVN に指示するために使用されます。これは、まったく変更しないライブラリのみを含む非常に大きなワーキングコピーがあるため、オーバーレイが必要ない場合や、特定のフォルダーのみを TortoiseSVN に調べさせたい場合に役立ちます。
ここで指定するパスはすべて再帰的に適用されると見なされるため、子フォルダーもオーバーレイを表示しません。名前付きフォルダーのみを除外する場合は、パスの後に ? を追加します。
これは、[パスを含める] にも当てはまります。ただし、これらのパスの場合、オーバーレイが特定のドライブタイプで無効になっている場合、または上記で指定された除外パスによって無効になっている場合でも、オーバーレイが表示されます。
ユーザーは、これらの 3 つの設定がどのように相互作用するかを尋ねることがあります。特定のパスについては、ディレクトリ構造を上にたどって一致が見つかるまで、包含リストと除外リストを確認します。最初の一致が見つかったら、その包含または除外ルールに従います。競合がある場合、単一のディレクトリ仕様は再帰仕様よりも優先され、包含は除外よりも優先されます。
例を挙げるとわかりやすいでしょう。
Exclude:
C:
C:\develop\?
C:\develop\tsvn\obj
C:\develop\tsvn\bin
Include:
C:\develop
これらの設定は、c:\develop を除く C: ドライブのアイコンオーバーレイを無効にします。そのディレクトリの下にあるすべてのプロジェクトはオーバーレイを表示しますが、c:\develop フォルダー自体は具体的に無視されます。高回転のバイナリフォルダーも除外されます。
TSVNCache.exe は、これらのパスを使用してスキャンを制限します。特定のフォルダーのみを調べさせたい場合は、すべてのドライブタイプを無効にし、スキャンさせたいフォルダーのみを含めます。
SUBST ドライブを除外
ワーキングコピーにアクセスするために SUBST ドライブを使用すると便利な場合があります。たとえば、次のコマンドを使用します。
subst T: C:\TortoiseSVN\trunk\doc
ただし、TSVNCache はファイルが変更されたときに 1 つの通知しか受信せず、通常は元のパスに対する通知であるため、これによりオーバーレイが更新されない可能性があります。これは、subst パスのオーバーレイが更新されない可能性があることを意味します。
これを回避する簡単な方法は、オーバーレイを表示しないように元のパスを除外することです。これにより、代わりに subst パスにオーバーレイが表示されます。
TSVNCache が変更のスキャンと監視を行わない領域を除外することがありますが、フォルダーにワーキングコピーが含まれていることを視覚的に示したい場合があります。[除外されたルートフォルダーを「通常」として表示する] チェックボックスを使用すると、これを行うことができます。このオプションを使用すると、除外された領域(ドライブタイプがチェックされていない、または具体的に除外されている)のワーキングコピールートフォルダーは、通常および最新として緑色のチェックマーク付きで表示されます。これにより、フォルダーオーバーレイが正しくない場合でも、ワーキングコピーを見ていることを思い出させます。ファイルにはオーバーレイはまったく表示されません。オーバーレイは表示されませんが、コンテキストメニューは引き続き機能することに注意してください。
これに対する特別な例外として、ドライブ A: および B: は、[除外されたフォルダーを「通常」として表示する] オプションでは決して考慮されません。これは、Windows がドライブを調べることを強制されるためです。これにより、PC にフロッピーディスクドライブがある場合でも、エクスプローラーの起動に数秒の遅延が発生する可能性があります。
オーバーレイアイコンセットを好みのものに変更できます。オーバーレイセットを変更した場合は、変更を有効にするためにコンピューターを再起動する必要がある場合があることに注意してください。
会社のファイアウォールを通過するためにプロキシサーバーが必要な場合は、ここでプロキシサーバーを設定できます。
リポジトリごとにプロキシ設定を行う必要がある場合は、Subversion の servers ファイルを使用して設定する必要があります。 を使用すると、直接そこに移動できます。このファイルの使用方法の詳細については、 ランタイム設定領域 を参照してください。
TortoiseSVN が svn+ssh リポジトリへのセキュアな接続を確立するために使用するプログラムを指定することもできます。TortoisePlink.exe を使用することをお勧めします。これは、人気のある Plink プログラムのバージョンであり、TortoiseSVN に含まれていますが、ウィンドウレス アプリとしてコンパイルされているため、認証を行うたびに DOS ボックスがポップアップ表示されることはありません。
実行可能ファイルへのフルパスを指定する必要があります。TortoisePlink.exe の場合、これは標準の TortoiseSVN bin ディレクトリです。 ボタンを使用すると、場所を特定できます。パスにスペースが含まれている場合は、引用符で囲む必要があることに注意してください。例:
"C:\Program Files\TortoiseSVN\bin\TortoisePlink.exe"
ウィンドウがないことの副作用の 1 つは、エラーメッセージの送信先がないことです。そのため、認証に失敗すると、「標準出力に書き込めません」のようなメッセージが表示されるだけです。このため、最初に標準の Plink を使用して設定することをお勧めします。すべてが正常に動作したら、まったく同じパラメータで TortoisePlink を使用できます。
TortoisePlink は、Plink のマイナー バリアントにすぎないため、独自のドキュメントはありません。コマンドライン パラメータの詳細については、 PuTTY ウェブサイト を参照してください。
パスワードを繰り返し求められるのを避けるために、Pageant などのパスワード キャッシュ ツールを使用することも検討してください。これも PuTTY ウェブサイトからダウンロードできます。
最後に、サーバーとクライアントで SSH をセットアップすることは簡単なプロセスではなく、このヘルプファイルの範囲を超えています。ただし、 Subversion/TortoiseSVN SSH How-To にリストされている TortoiseSVN FAQ でガイドを見つけることができます。
ここでは、TortoiseSVN が使用する独自の差分/マージ プログラムを定義できます。デフォルト設定は、TortoiseSVN と共にインストールされる TortoiseMerge を使用することです。
「外部差分/マージツール」というセクションを読んで、人々が TortoiseSVN で使用している外部差分/マージプログラムのリストを確認してください。
外部差分プログラムは、ファイルの異なるリビジョンを比較するために使用できます。外部プログラムは、コマンドラインからファイル名とその他のコマンドラインオプションを取得する必要があります。TortoiseSVN は、% がプレフィックスとして付いた置換パラメータを使用します。これらのパラメータの 1 つを検出すると、適切な値に置換します。パラメータの順序は、使用する差分プログラムによって異なります。
- %base
変更を加える前の元のファイル
- %bname
ベースファイルのウィンドウタイトル
- %nqbname
引用符なしのベースファイルのウィンドウタイトル
- %mine
変更を加えた自分のファイル
- %yname
自分のファイルのウィンドウタイトル
- %nqyname
引用符なしの自分のファイルのウィンドウタイトル
- %burl
利用可能な場合は、元のファイルの URL
- %nqburl
利用可能な場合は、引用符なしの元のファイルの URL
- %yurl
利用可能な場合は、2 番目のファイルの URL
- %nqyurl
利用可能な場合は、引用符なしの 2 番目のファイルの URL
- %brev
利用可能な場合は、元のファイルのリビジョン
- %nqbrev
利用可能な場合は、引用符なしの元のファイルのリビジョン
- %yrev
利用可能な場合は、2 番目のファイルのリビジョン
- %nqyrev
利用可能な場合は、引用符なしの 2 番目のファイルのリビジョン
- %peg
利用可能な場合は、ペグリビジョン
- %nqpeg
利用可能な場合は、引用符なしのペグリビジョン
- %fname
ファイル名。同じファイルの 2 つの状態ではなく、異なる 2 つのファイルが差分された場合は、空の文字列になります。
- %nqfname
引用符なしのファイル名
ウィンドウ タイトルは純粋なファイル名ではありません。TortoiseSVN はそれを表示する名前として扱い、それに応じて名前を作成します。たとえば、リビジョン 123 のファイルとワーキング コピー内のファイルから差分をとる場合、名前は filename : revision 123 および filename : working copy になります。
たとえば、ExamDiff Pro の場合
C:\Path-To\ExamDiff.exe %base %mine --left_display_name:%bname
--right_display_name:%yname
または KDiff3 の場合
C:\Path-To\kdiff3.exe %base %mine --L1 %bname --L2 %yname
または WinMerge の場合
C:\Path-To\WinMerge.exe -e -ub -dl %bname -dr %yname %base %mine
または Araxis の場合
C:\Path-To\compare.exe /max /wait /title1:%bname /title2:%yname
%base %mine
または UltraCompare の場合
C:\Path-To\uc.exe %base %mine -title1 %bname -title2 %yname
または DiffMerge の場合
C:\Path-To\DiffMerge.exe -nosplash -t1=%bname -t2=%yname %base %mine
svn:keywords プロパティを使用してキーワードを展開し、特にファイルの リビジョン を展開する場合、キーワードの現在の値のみに起因する差分が存在する可能性があります。また、svn:eol-style = native を使用する場合、BASE ファイルは純粋な LF 行末を持ちますが、自分のファイルは CR-LF 行末を持ちます。TortoiseSVN は通常、差分操作を実行する前に BASE ファイルを解析してキーワードと行末を展開することにより、これらの差分を自動的に非表示にします。ただし、これは大きなファイルでは時間がかかる場合があります。BASE との差分時にファイルを変換する がオフになっている場合、TortoiseSVN はファイルの事前処理をスキップします。
Subversion プロパティで使用する別の差分ツールを指定することもできます。これらは短い単純なテキスト文字列になる傾向があるため、よりシンプルでコンパクトなビューアを使用することもできます。
別の差分ツールを設定した場合、コンテキスト メニューから TortoiseMerge および サードパーティ ツールにアクセスできます。 → はプライマリ差分ツールを使用し、Shift+ → はセカンダリ差分ツールを使用します。
ダイアログの下部で、Unified-diff ファイル (パッチ ファイル) 用のビューア プログラムを設定できます。パラメータは不要です。デフォルト 設定は、TortoiseSVN と共にインストールされる TortoiseUDiff を使用することであり、追加および削除された行を色分けします。
Unified Diff は単なるテキスト形式であるため、必要に応じてお気に入りのテキスト エディタを使用できます。
競合ファイルを解決するために使用される外部マージ プログラム。パラメータ置換は、差分プログラムと同じ方法で使用されます。
- %base
%base
- %bname
ベースファイルのウィンドウタイトル
- %nqbname
引用符なしのベースファイルのウィンドウタイトル
- %mine
自分または他の人の変更を加える前の元のファイル
- %yname
自分のファイルのウィンドウタイトル
- %nqyname
引用符なしの自分のファイルのウィンドウタイトル
- %theirs
リポジトリにあるファイル
- %tname
リポジトリ内のファイルのウィンドウタイトル
- %nqtname
引用符なしのリポジトリ内のファイルのウィンドウタイトル
- %merged
競合ファイル、マージ操作の結果
- %mname
マージされたファイルのウィンドウタイトル
- %nqmname
引用符なしのマージされたファイルのウィンドウタイトル
- %fname
%wcpath
- %nqfname
引用符なしの競合ファイルの名前
たとえば、Perforce Merge の場合
C:\Path-To\P4Merge.exe %base %theirs %mine %merged
または KDiff3 の場合
C:\Path-To\kdiff3.exe %base %mine %theirs -o %merged
--L1 %bname --L2 %yname --L3 %tname
または Araxis の場合
C:\Path-To\compare.exe /max /wait /3 /title1:%tname /title2:%bname
/title3:%yname %theirs %base %mine %merged /a2
または WinMerge (2.8 以降) の場合
C:\Path-To\WinMerge.exe %merged
または DiffMerge の場合
C:\Path-To\DiffMerge.exe -caption=%mname -result=%merged -merge
-nosplash -t1=%yname -t2=%bname -t3=%tname %mine %base %theirs
詳細設定では、ファイル拡張子ごとに異なる差分プログラムとマージ プログラムを定義できます。たとえば、Photoshop を .jpg ファイルの 「差分」 プログラムとして関連付けることができます :-) svn:mime-type プロパティを差分プログラムまたはマージ プログラムに関連付けることもできます。
ファイル拡張子を使用して関連付けるには、拡張子を指定する必要があります。Windows ビットマップ ファイルを記述するには、.bmp を使用します。svn:mime-type プロパティを使用して関連付けるには、スラッシュを含む MIME タイプ (たとえば text/xml) を指定します。
便宜上、TortoiseSVN は使用する設定の多くを保存し、最近アクセスした場所を記憶します。そのデータのキャッシュをクリアする場合は、ここで実行できます。
- URL 履歴
ワーキング コピーをチェックアウトしたり、変更をマージしたり、リポジトリ ブラウザを使用したりするたびに、TortoiseSVN は最近使用した URL の記録を保持し、コンボ ボックスに表示します。そのリストが古くなった URL でいっぱいになることがあるため、定期的にフラッシュアウトすると便利です。
コンボ ボックスから単一のアイテムを削除する場合は、インプレースで実行できます。矢印をクリックしてコンボ ボックスをドロップダウンし、削除するアイテムの上にマウスを移動して Shift+Del を入力します。
- ログメッセージ (入力ダイアログ)
TortoiseSVN は、入力した最近のコミット ログ メッセージを保存します。これらはリポジトリごとに保存されるため、多くのリポジトリにアクセスすると、このリストが非常に大きくなる可能性があります。
- ログメッセージ (ログを表示ダイアログ)
TortoiseSVN は、ログを表示ダイアログによってフェッチされたログ メッセージをキャッシュして、次回ログを表示するときに時間を節約します。他の誰かがログ メッセージを編集し、そのメッセージが既にキャッシュされている場合、キャッシュをクリアするまで変更は表示されません。ログ メッセージのキャッシュは、ログ キャッシュ タブで有効になっています。
- ダイアログのサイズと位置
多くのダイアログは、最後に使用したサイズと画面位置を記憶します。
- 認証データ
Subversion サーバーで認証する場合、ユーザー名とパスワードはローカルにキャッシュされるため、毎回入力する必要はありません。セキュリティ上の理由から、または別のユーザー名でリポジトリにアクセスする場合などに、これをクリアしたい場合があります... ジョンがあなたの PC を使用していることを知っていますか?
特定のサーバーのみの認証データをクリアする場合は、 ボタンの代わりに を使用します。
- アクションログ
TortoiseSVN は、進行状況ダイアログに書き込まれたすべてのログを保持します。これは、たとえば、最近の更新コマンドで何が起こったかを確認したい場合に役立ちます。
ログファイルの長さは制限されており、大きくなりすぎると、最も古いコンテンツが破棄されます。デフォルトでは 4000 行が保持されますが、その数をカスタマイズできます。
ここから、ログファイルの内容を表示したり、クリアしたりすることもできます。
このダイアログでは、TortoiseSVN のログ キャッシュ機能を設定できます。この機能は、ログ メッセージと変更されたパスのローカル コピーを保持して、サーバーからの時間のかかるダウンロードを回避します。ログ キャッシュを使用すると、ログ ダイアログとリビジョングラフを大幅に高速化できます。もう 1 つの便利な機能は、オフライン時でもログ メッセージにアクセスできることです。
- ログ キャッシュを有効にする
ログ データが要求されるたびにログ キャッシュを有効にします。オンにすると、データは可能な場合はキャッシュから取得され、キャッシュにないメッセージはサーバーから取得され、キャッシュに追加されます。
キャッシュが無効になっている場合、データは常にサーバーから直接取得され、ローカルに保存されません。
- 曖昧な URL を許可する
場合によっては、すべてのリポジトリで同じ URL を使用するサーバーに接続する必要がある場合があります。古いバージョンの
svnbridgeはこれを行います。このようなリポジトリにアクセスする必要がある場合は、このオプションをオンにする必要があります。そうでない場合は、オフにしてパフォーマンスを向上させてください。- 曖昧な UUID を許可する
一部のホスティング サービスでは、すべてのリポジトリに同じ UUID を付与しています。リポジトリ フォルダをコピーして新しいリポジトリを作成することで、自分で行った可能性さえあります。さまざまな理由から、これは悪い考えです。UUID は 一意 である必要があります。ただし、このボックスをオンにすると、ログ キャッシュはこのような状況でも動作します。必要ない場合は、オフにしてパフォーマンスを向上させてください。
- リポジトリに接続できない場合
オフラインで作業している場合、またはリポジトリ サーバーがダウンしている場合でも、ログ キャッシュを使用して、キャッシュに既に保持されているログ メッセージを提供できます。もちろん、キャッシュが最新ではない可能性があるため、この機能を使用するかどうかを選択できるオプションがあります。
サーバーに接続せずにキャッシュからログ データが取得されている場合、これらのメッセージを使用するダイアログのタイトル バーにオフライン状態が表示されます。
- HEAD リビジョンを更新するまでのタイムアウト
ログ ダイアログを起動すると、通常はサーバーに接続して、より新しいログ メッセージがないか確認します。ここで設定されたタイムアウトが 0 以外の場合、サーバーへの接続は、最後に接続してからタイムアウトが経過した場合にのみ行われます。これは、ログ ダイアログを頻繁に開き、サーバーが遅い場合にサーバーのラウンドトリップを減らすことができますが、表示されるデータは完全に最新ではない可能性があります。この機能を使用する場合は、妥協案として 300 (5 分) の値を使用することをお勧めします。
- 小さなキャッシュが削除されるまでの非アクティブ日数
多くのリポジトリをブラウズすると、多くのログ キャッシュが蓄積されます。積極的に使用していない場合、キャッシュはそれほど大きくならないため、TortoiseSVN はデフォルトで設定された時間後にそれらをパージします。キャッシュのパージを制御するには、この項目を使用します。
- 削除された非アクティブなキャッシュの最大サイズ
大きなキャッシュは再取得するのにコストがかかるため、TortoiseSVN は小さなキャッシュのみをパージします。この値でしきい値を微調整します。
- キャッシュ削除前のツールの最大失敗回数
キャッシュで問題が発生し、クラッシュが発生することがあります。これが発生した場合、問題の再発を防ぐために、キャッシュは通常自動的に削除されます。安定性の低いナイトリー ビルドを使用する場合は、それでもキャッシュを保持することを選択できます。
このページでは、ローカルにキャッシュされているリポジトリのリストと、キャッシュに使用されているスペースを確認できます。リポジトリの 1 つを選択すると、下にあるボタンを使用できます。
をクリックして、キャッシュを完全に更新し、穴を埋めます。大規模なリポジトリの場合、これは非常に時間がかかる可能性がありますが、オフラインになる予定で、利用可能な最高のキャッシュが必要な場合に役立ちます。
ボタンをクリックして、キャッシュ全体を CSV ファイルのセットとしてエクスポートします。これは、外部プログラムを使用してログ データを処理する場合に役立つ可能性がありますが、主に開発者にとって役立ちます。
をクリックして、選択したリポジトリのキャッシュされたデータをすべて削除します。これにより、リポジトリのキャッシュが無効になるわけではないため、次回ログ データを要求すると、新しいキャッシュが作成されます。
ボタンをクリックして、特定のキャッシュの詳細な統計情報を表示します。ここに表示されるフィールドの多くは、主に TortoiseSVN の開発者にとって関心のあるものであるため、すべてが詳細に説明されているわけではありません。
- RAM
このキャッシュを処理するために必要なメモリ量。
- ディスク
キャッシュに使用されるディスク容量。データは圧縮されているため、ディスク使用量は一般的にかなり控えめです。
- 接続
キャッシュが最後に使用されたときにリポジトリが利用可能だったかどうかを示します。
- 最終更新日
キャッシュの内容が最後に変更された時刻。
- 最終 HEAD 更新日
サーバーから HEAD リビジョンを最後に要求した時刻。
- 作成者
キャッシュに記録されたメッセージを持つ異なる作成者の数。
- パス
svn log -vを使用して表示されるパスの数。- スキップ範囲
単に要求されなかったためにフェッチされていないリビジョン範囲の数。これは、キャッシュ内の穴の数を示す尺度です。
- 最大リビジョン
キャッシュに格納されている最大リビジョン番号。
- リビジョン数
キャッシュに格納されているリビジョン数。これは、キャッシュの完全性を示す別の尺度です。
このダイアログでは、特定の Subversion アクションが実行されたときに自動的に実行されるフックスクリプトを設定できます。「サーバー側フックスクリプト」というセクションで説明されているフックスクリプトとは対照的に、これらのスクリプトはクライアントでローカルに実行されます。
このようなフックの 1 つのアプリケーションは、コミット後にバージョン番号を更新するために SubWCRev.exe のようなプログラムを呼び出し、おそらく再構築をトリガーすることです。
ワーキング コピーの特別なプロパティを使用して、このようなフックスクリプトを指定することもできることに注意してください。詳細については、「TortoiseSVN プロジェクト プロパティ」というセクションを参照してください。
新しいフックスクリプトを追加するには、 をクリックして詳細を入力するだけです。
現在、次のタイプのフックスクリプトを使用できます
- Start-commit
コミット ダイアログが表示される前に呼び出されます。フックがバージョン管理されたファイルを変更し、コミットする必要があるファイルと/またはコミット メッセージのリストに影響を与える場合に使用できます。ただし、フックが初期段階で呼び出されるため、コミット用に選択されたオブジェクトの完全なリストは利用できないことに注意してください。
- 手動 Pre-commit
これが指定されている場合、コミット ダイアログには ボタンが表示されます。このボタンをクリックすると、指定されたフックスクリプトが実行されます。フックスクリプトは、チェックされたすべてのファイルとフォルダのリストと、入力された場合はコミット メッセージを受け取ります。
- Check-commit
ユーザーがコミット ダイアログで をクリックした後、コミット ダイアログが閉じる前に呼び出されます。このフックは、チェックされたすべてのファイルのリストを取得します。フックがエラーを返した場合、コミット ダイアログは開いたままになります。
返されたエラー メッセージに改行で区切られた行にパスが含まれている場合、エラー メッセージが表示された後、それらのパスがコミット ダイアログで選択されます。
- Pre-commit
ユーザーがコミット ダイアログで をクリックした後、実際のコミットが開始される前に呼び出されます。このフックには、コミットされる内容の正確なリストがあります。
- Post-commit
コミットが正常に完了した後に呼び出されます。
- Start-update
リビジョンへの更新ダイアログが表示される前に呼び出されます。
- Pre-update
実際の Subversion 更新またはスイッチが開始される前に呼び出されます。
- Post-update
更新、スイッチ、またはチェックアウトが完了した後に呼び出されます (成功したか失敗したかに関係なく)。
- Pre-connect
リポジトリへの接続を試みる前に呼び出されます。5 分間に最大 1 回呼び出されます。
- Pre-lock
ファイルのロックを試みる前に呼び出されます。
- Post-lock
ファイルがロックされた後に呼び出されます。
フックは、特定のワーキング コピー パスに対して定義されます。最上位パスのみを指定する必要があります。サブフォルダで操作を実行すると、TortoiseSVN は自動的に一致するパスを上位検索します。
次に、フックスクリプトまたは実行可能ファイルへのパスで始まる実行するコマンドラインを指定する必要があります。これは、バッチファイル、実行可能ファイル、または有効な Windows ファイル関連付けを持つその他のファイル (perl スクリプトなど) にすることができます。スクリプトは、UNC パスを使用して指定しないでください。Windows シェル実行では、セキュリティ上の制限によりそのようなスクリプトの実行が許可されないためです。
コマンドラインには、TortoiseSVN によって入力されるいくつかのパラメータが含まれています。渡されるパラメータは、呼び出されるフックによって異なります。各フックには、次の順序で渡される独自のパラメータがあります
- Start-commit
PATHMESSAGEFILECWD- 手動 Pre-commit
PATHMESSAGEFILECWD- Check-commit
PATHMESSAGEFILECWD- Pre-commit
PATHDEPTHMESSAGEFILECWD- Post-commit
PATHDEPTHMESSAGEFILEREVISIONERRORCWD- Start-update
PATHCWD- Pre-update
PATHDEPTHREVISIONCWD- Post-update
PATHDEPTHREVISIONERRORCWDRESULTPATH- Pre-connect
このスクリプトにはパラメータは渡されません。スクリプト パスに追加することで、カスタム パラメータを渡すことができます。
- Pre-lock
PATHLOCKFORCEMESSAGEFILECWD- Post-lock
PATHLOCKFORCEMESSAGEFILEERRORCWD
これらの各パラメータの意味を以下に説明します
- PATH
操作が開始されたすべてのパスを含む一時ファイルへのパス (UTF-8 エンコーディング)。各パスは、一時ファイル内の別の行にあります。
リポジトリ ブラウザなどのリモートで実行される操作の場合、これらのパスはローカル パスではなく、影響を受けるアイテムの URL であることに注意してください。
- DEPTH
コミット/更新が実行される深さ。
可能な値は次のとおりです
- -2
svn_depth_unknown- -1
svn_depth_exclude- 0
svn_depth_empty- 1
svn_depth_files- 2
svn_depth_immediates- 3
svn_depth_infinity
- MESSAGEFILE
コミットのログ メッセージを含むファイルへのパス。ファイルには UTF-8 エンコーディングのテキストが含まれています。start-commit フックが正常に実行された後、ログ メッセージが読み戻され、フックがメッセージを変更する機会が与えられます。
- REVISION
更新を実行する必要があるリポジトリ リビジョン、またはコミットが完了した後のリポジトリ リビジョン。
- LOCK
ロック時には
true、ロック解除時にはfalse。- FORCE
操作が強制されたかどうかによって、
trueまたはfalse。- ERROR
エラー メッセージを含むファイルへのパス。エラーがない場合、ファイルは空になります。
- CWD
スクリプトが実行される現在のワーキング ディレクトリ。これは、影響を受けるすべてのパスの共通ルート ディレクトリに設定されます。
- RESULTPATH
操作によって何らかの形でタッチされたすべてのパスを含む一時ファイルへのパス (UTF-8 エンコーディング)。各パスは、一時ファイル内の別の行にあります。
便宜上、これらのパラメータに名前を付けましたが、フック設定でこれらの名前を参照する必要はないことに注意してください。特定のフックに対してリストされているすべてのパラメータは、必要かどうかに関係なく、常に渡されます ;-)
フックが完了するまで Subversion 操作を保留にする場合は、スクリプトの完了を待機する をオンにします。
通常、スクリプトの実行中に見苦しい DOS ボックスを非表示にしたいので、スクリプトの実行中は非表示にする がデフォルトでオンになっています。また、フックスクリプトが操作を停止する必要があるエラーを返す可能性がある場合は、これをオンにする必要があります。
force フラグは、ユーザーがスクリプトを実行せずに操作を続行してはならない場合、つまりスクリプトが常に実行される必要がある場合に設定できます。force フラグがオフの場合、ユーザーには ボタンが表示され、フックスクリプトを実行せずに操作を再試行できます。
クライアント フック スクリプトのサンプルは、 TortoiseSVN リポジトリ の contrib フォルダにあります。(「ライセンス」というセクションでは、リポジトリへのアクセス方法について説明しています。)
フック スクリプトをデバッグするときは、進行状況行を DOS コンソールにエコーバックしたり、スクリプトが完了したときにコンソール ウィンドウが消えないように一時停止を挿入したりすることが必要になる場合があります。I/O がリダイレクトされるため、これは通常は機能しません。ただし、入出力と出力を CON に明示的にリダイレクトして、これを克服できます。例:
echo Checking Status > con
pause < con > con
小さなツールが TortoiseSVN インストール フォルダに含まれています。名前は ConnectVPN.exe です。このツールを pre-connect フックとして設定して使用すると、TortoiseSVN がリポジトリへの接続を試みる前に VPN に自動的に接続できます。ツールの最初のパラメータとして VPN 接続の名前を渡すだけです。
TortoiseSVN は、コミット ダイアログで Issue Tracker をクエリするために COM プラグインを使用できます。このようなプラグインの使用については、「Issue Tracker から情報を取得する」というセクションで説明されています。システム管理者がプラグインを提供し、既にインストールおよび登録している場合は、これがワーキング コピーとの統合方法を指定する場所です。
をクリックして、特定のワーキング コピーでプラグインを使用します。ここでは、ワーキング コピー パスを指定し、登録されているすべての Issue Tracker プラグインのドロップダウン リストから使用するプラグインを選択し、渡すパラメータを指定できます。パラメータはプラグインに固有のものになりますが、プラグインが自分に割り当てられた問題をクエリできるように、Issue Tracker でのユーザー名を含めることができます。
プロジェクトですべてのユーザーに同じ COM プラグインを使用させる場合は、プロパティ bugtraq:provideruuid、bugtraq:provideruuid64、および bugtraq:providerparams を使用してプラグインを指定することもできます。
- bugtraq:provideruuid
このプロパティは、IBugtraqProvider の COM UUID を指定します。たとえば、
{0044f6c0-b999-11e1-afa6-0800200c9a66}です。(この例は、 YurtleTrack プロバイダ の UUID であり、 JetBrains YouTrack 6.0 Issue Tracker のプロバイダです。)- bugtraq:provideruuid64
これは
bugtraq:provideruuidと同じですが、IBugtraqProvider の 64 ビット バージョン用です。- bugtraq:providerparams
このプロパティは、IBugtraqProvider に渡されるパラメータを指定します。
これら 2 つのプロパティで何を指定するかを確認するには、IBugtraqProvider プラグインのドキュメントを確認してください。
TortoiseBlame で使用される設定は、TortoiseBlame 自体で直接制御するのではなく、メイン コンテキスト メニューから制御されます。
- 色
TortoiseBlame は、ファイルの行の経過時間を表示するために背景色を使用できます。最新リビジョンと最古リビジョンの色を指定してエンドポイントを設定すると、TortoiseBlame は各行に示されたリポジトリ リビジョンに従って、これらの色間の線形補間を使用します。
ロケータ バーに使用する別の色を指定できます。デフォルトでは、テキストを読みやすくするためにメイン ウィンドウの背景を明るく保ちながら、ロケータ バーで強いコントラストを使用します。
- フォント
テキストを表示するために使用するフォントと、使用するポイント サイズを選択できます。これは、ファイルの内容と、左側のペインに表示される作成者とリビジョンの両方の情報に適用されます。
- タブ
ファイルの内容でタブ文字が見つかった場合に展開に使用するスペースの数を定義します。
TortoiseUDiff で使用される設定は、TortoiseUDiff 自体で直接制御するのではなく、メイン コンテキスト メニューから制御されます。
- 色
TortoiseUDiff で使用されるデフォルトの色は通常は問題ありませんが、ここで設定できます。
- フォント
テキストを表示するために使用するフォントと、使用するポイント サイズを選択できます。
- タブ
ファイル差分でタブ文字が見つかった場合に展開に使用するスペースの数を定義します。
すべての TortoiseSVN 設定を暗号化されたファイルとの間で同期できます。ファイルは入力したパスワードで暗号化されるため、OneDrive、GDrive、DropBox などのクラウド フォルダにファイルを保存しても心配する必要はありません。
パスとパスワードが指定されると、TortoiseSVN はすべての設定を自動的に同期し、同期状態に保ちます。
すべての設定を含む暗号化されたファイルを手動でエクスポート/インポートすることもできます。それを行うと、ファイルへのパスと設定ファイルを暗号化/復号化するためのパスワードが求められます。
設定を手動でエクスポートする場合、通常のエクスポートまたは同期に含まれていないすべてのローカル設定をオプションで含めることもできます。ローカル設定は、通常はコンピュータによって異なるローカル パスを含む設定です。これらのローカル設定には、設定された差分ツール、マージ ツール、およびフック スクリプトが含まれます。
使用頻度の低い設定のいくつかは、設定ダイアログの詳細ページでのみ使用できます。これらの設定はレジストリを直接変更するため、これらの各設定が何に使用され、何をするのかを知っている必要があります。これらの設定は、変更する必要があると確信している場合を除き、変更しないでください。
- AllowAuthSave
場合によっては、複数のユーザーが同じコンピュータで同じアカウントを使用します。このような状況では、認証データを保存することは実際には望ましくありません。この値を
falseに設定すると、認証ダイアログの認証を保存ボタンが無効になります。- AllowUnversionedObstruction
更新によってリポジトリから新しいファイルが追加され、ローカル ワーキング コピーにバージョン管理されていないファイルとして既に存在する場合、デフォルトのアクションはローカル ファイルを保持し、リポジトリからの新しいファイルの (おそらく) 変更されたバージョンとして表示することです。このような状況で TortoiseSVN に競合を作成させたい場合は、この値を
falseに設定します。- AlwaysExtendedMenu
エクスプローラと同様に、TortoiseSVN は、コンテキスト メニューが開いているときに Shift キーが押されている場合、追加のコマンドを表示します。TortoiseSVN に常にこれらの拡張コマンドを表示させるには、この値を
trueに設定します。- AutoCompleteMinChars
エディタがオートコンプリート ポップアップを表示する最小文字数。デフォルト値は
3です。- AutocompleteRemovesExtensions
コミット メッセージ エディタに表示されるオートコンプリート リストには、コミット用にリストされたファイルの名前が表示されます。拡張子を削除したこれらの名前も含めるには、この値を
trueに設定します。- BlockPeggedExternals
特定のリビジョンに固定されているファイル外部参照は、デフォルトでコミット用に選択されないようにブロックされます。これは、後続の更新によって外部参照の固定リビジョンが調整されない限り、これらの変更が再度元に戻されるためです。
それでもそのような外部ファイルへの変更をコミットする場合は、この値を
falseに設定します。- BlockStatus
別の TortoiseSVN コマンド (更新、コミットなど) が実行されている間、エクスプローラにステータス オーバーレイを更新させたくない場合は、この値を
trueに設定します。- CacheTrayIcon
TSVNCache プログラムのキャッシュ トレイ アイコンを追加するには、この値を
trueに設定します。これは、プログラムを正常に終了させることができるため、開発者にとってのみ本当に役立ちます。- ColumnsEveryWhere
TortoiseSVN が Windows エクスプローラーの詳細ビューに追加する追加の列は、通常、ワーキングコピーでのみアクティブです。ワーキングコピー内だけでなく、どこからでもアクセスできるようにしたい場合は、この値を
trueに設定します。追加の列は XP でのみ利用可能であることに注意してください。Vista 以降では、その機能はもはやサポートされていません。ただし、一部のサードパーティ製エクスプローラー代替品は、XP 以降の Windows バージョンでもそれらをサポートしています。- ConfigDir
Subversion 設定ファイルの別の場所をここで指定できます。これは、すべての TortoiseSVN 操作に影響します。
- CtrlEnter
TortoiseSVN のほとんどのダイアログでは、Ctrl+Enter を使用して、[OK] ボタンをクリックしたかのようにダイアログを閉じることができます。これを不要にする場合は、この値を
falseに設定します。- Debug
TortoiseProc.exe の起動に使用されるコマンドラインを表示するダイアログをすべてのコマンドに対してポップアップ表示したい場合は、これを
trueに設定します。- DebugOutputString
TortoiseSVN に実行中にデバッグメッセージを出力させたい場合は、これを
trueに設定します。メッセージは、特別なデバッグツールでのみキャプチャできます。- DialogTitles
ダイアログタイトルのデフォルト形式(値 0)は、
url/path - ダイアログ名 - TortoiseSVNです。この値を 1 に設定すると、形式はダイアログ名 - url/path - TortoiseSVNに変わります。- DiffBlamesWithTortoiseMerge
TortoiseSVN では、外部 diff ビューアーを割り当てることができます。ただし、そのようなビューアーのほとんどは、変更の非難 ((「差分の非難」のセクション) には適していないため、この場合は TortoiseMerge にフォールバックしたい場合があります。そうするには、この値を
trueに設定します。- DlgStickySize
この値は、ダイアログが境界線に吸着するまでに境界線の近くにある必要があるピクセル数を指定します。デフォルト値は 3 です。この値を無効にするには、値をゼロに設定します。
- FixCaseRenames
一部のアプリは、通知なしにファイル名の大文字と小文字を変更しますが、それらの変更は実際には必要でも望ましくもありません。たとえば、
file.txtからFILE.TXTへの変更は、通常の Windows アプリケーションでは問題になりませんが、Subversion はこのような状況で大文字と小文字を区別します。そのため、TortoiseSVN はそのような大文字と小文字の変更を自動的に修正します。TortoiseSVN にそのような大文字と小文字の変更を自動的に修正させたくない場合は、この値を
falseに設定できます。- FullRowSelect
さまざまなダイアログ (コミット、変更の確認、追加、元に戻すなど) で使用されるステータスリストコントロールは、フル行選択を使用します (つまり、エントリを選択すると、最初の列だけでなく、フル行が選択されます)。これは問題ありませんが、選択した行は右下の背景画像も覆ってしまうため、見苦しくなる可能性があります。フル行選択を無効にするには、この値を
falseに設定します。- GroupTaskbarIconsPerRepo
このオプションは、さまざまな TortoiseSVN ダイアログとウィンドウの Win7 タスクバーアイコンをグループ化する方法を決定します。このオプションは Vista には影響しません。
デフォルト値は 0 です。この設定では、アイコンはアプリケーションタイプ別にグループ化されます。TortoiseSVN のすべてのダイアログはグループ化され、TortoiseMerge のすべてのウィンドウはグループ化されます。
1 に設定すると、アプリケーションごとの単一グループ内のすべてのダイアログの代わりに、リポジトリ別にグループ化されます。たとえば、リポジトリ
Aに対してログダイアログとコミットダイアログを開いており、リポジトリBに対して変更の確認ダイアログとログダイアログを開いている場合、Win7 タスクバーに 2 つのアプリケーションアイコングループが表示されます。各リポジトリに 1 つのグループです。ただし、TortoiseMerge ウィンドウは TortoiseSVN ダイアログと一緒にグループ化されません。
2 に設定すると、グループ化は 1 に設定した場合と同じように機能しますが、TortoiseSVN、TortoiseMerge、TortoiseBlame、TortoiseIDiff、および TortoiseUDiff ウィンドウはすべて一緒にグループ化される点が異なります。たとえば、コミットダイアログを開いていて、変更されたファイルをダブルクリックした場合、開いた TortoiseMerge diff ウィンドウは、タスクバー上のコミットダイアログアイコンと同じアイコングループに入れられます。
3 に設定すると、グループ化は 1 に設定した場合と同じように機能しますが、グループ化はリポジトリではなく、ワーキングコピーに従って行われます。これは、すべてのプロジェクトが同じリポジトリにあるが、各プロジェクトに異なるワーキングコピーがある場合に役立ちます。
4 に設定すると、グループ化は 2 に設定した場合と同じように機能しますが、グループ化はリポジトリではなく、ワーキングコピーに従って行われます。
- GroupTaskbarIconsPerRepoOverlay
オプション
GroupTaskbarIconsPerRepoが 0 に設定されている場合(上記参照)、これは効果がありません。このオプションが
trueに設定されている場合、Win7 タスクバーのすべてのアイコンに、ダイアログ/ウィンドウが使用されているリポジトリを示す小さな色付きの長方形のオーバーレイが表示されます。
- HideExternalInfo
これが
falseに設定されている場合、すべてのsvn:externalsは更新中に個別に表示されます。true(デフォルト) に設定されている場合、外部の更新情報は、外部が更新の影響を受ける場合、つまり何らかの形で変更された場合にのみ表示されます。それ以外の場合は、通常のファイルやフォルダと同様に何も表示されません。- HookCancelError
これが
trueに設定されている場合、フックスクリプトの実行を承認するためのダイアログをキャンセルすると、ユーザーがキャンセルしたことを示すエラーダイアログが表示されます。- IncludeExternals
デフォルトでは、TortoiseSVN は常に外部を含めて更新を実行します。これにより、ワーキングコピーの不整合の問題が回避されます。ただし、多数の外部を設定している場合、更新にかなりの時間がかかる可能性があります。外部を除外してデフォルトの更新を実行するには、この値を
falseに設定します。外部を含めて更新するには、特定リビジョンに更新...ダイアログを実行するか、この値を再度trueに設定します。- LogFindCopyFrom
ログダイアログがマージウィザードから起動されると、すでにマージされたリビジョンはグレーで表示されますが、ブランチが作成されたポイントを超えるリビジョンも表示されます。これらのリビジョンはマージできないため、黒で表示されます。
このオプションが
trueに設定されている場合、TortoiseSVN はブランチが作成されたリビジョンを見つけようとし、そのリビジョンを超えるすべてのリビジョンを非表示にします。これにはかなりの時間がかかる可能性があるため、このオプションはデフォルトで無効になっています。- LogMultiRevFormat
ログダイアログで複数のリビジョンが選択されている場合のログメッセージのフォーマット文字列。
フォーマット文字列では、次のプレースホルダーを使用できます
- %1!ld!
- リビジョン番号のテキストに置き換えられます
- %2!s!
- リビジョンの短いログメッセージに置き換えられます
- LogStatusCheck
ログダイアログには、ワーキングコピーパスがあるリビジョンが太字で表示されます。ただし、これにはログダイアログがそのパスのステータスを取得する必要があります。非常に大きなワーキングコピーの場合、これに時間がかかる可能性があるため、この値を
falseに設定してこの機能を無効にすることができます。- MaxHistoryComboItems
URL とパスのコンボボックスには、可能な場合は以前に使用した URL/パスの履歴が表示されます。この設定は、保存および表示される以前の項目数を制御します。デフォルトは 25 項目です。
- MergeLogSeparator
別のブランチからリビジョンをマージし、マージ追跡情報が利用可能な場合、マージするリビジョンのログメッセージが収集されてコミットログメッセージが作成されます。事前定義された文字列が、マージされたリビジョンの個々のログメッセージを区切るために使用されます。必要に応じて、これを任意の区切り文字を含む値に設定できます。
- MergeAllowMixedRevisionsDefault
trueに設定することで、[マージオプション] ダイアログの [混在リビジョンを許可する (非推奨)] チェックボックスのデフォルト値を設定できます。この設定を構成する前に、混在リビジョンワーキングコピーへのマージの制限事項と潜在的な問題に注意してください。- NumDiffWarning
この設定で指定された項目数よりも多くの項目を一度に diff 表示したい場合は、最初に警告ダイアログが表示されます。デフォルトは 10 です。
- OldVersionCheck
TortoiseSVN は、新しいバージョンが利用可能かどうかを週に約 1 回チェックします。更新されたバージョンが見つかった場合、コミットダイアログにその情報を含むリンクコントロールが表示されます。アップデートについて通知するダイアログがポップアップ表示される古い動作に戻したい場合は、この値を
trueに設定します。- RepoBrowserTrySVNParentPath
リポジトリブラウザは、SVNParentPath ディレクティブで構成された SVN サーバーによって生成された Web ページをフェッチして、すべてのリポジトリのリストを取得しようとします。その動作を無効にするには、この値を
falseに設定します。- ScintillaBidirectional
このオプションは、コミットメッセージ編集ボックスの双方向モードを有効にします。有効にすると、右から左への言語テキスト編集が適切に行われます。この機能はコストがかかるため、デフォルトでは無効になっています。この値を
trueに設定することで有効にできます。- ScintillaDirect2D
このオプションは、コミットダイアログなどの編集ボックスや、unified diff ビューアーとして使用される Scintilla コントロールで Direct2D 高速描画を使用できるようにします。ただし、一部のグラフィックカードでは、これが適切に機能しない場合があり、テキストを入力するためのカーソルが常に表示されるとは限りません。その場合は、この機能を
falseに設定してオフにすることができます。- OutOfDateRetry
このパラメータは、TortoiseSVN が、古いエラーのためにコミットが失敗した場合の動作を指定します
- 0
ユーザーはワーキングコピーを更新するかどうかを尋ねられ、更新後にコミットダイアログが再度開かれることはありません。
- 1
これがデフォルトです。ユーザーはワーキングコピーを更新するかどうかを尋ねられ、更新後にコミットダイアログが再度開かれるため、ユーザーはすぐにコミットを続行できます。
- 2
1と同様ですが、コミット用に選択されたパスのみを更新する代わりに、更新はワーキングコピールートで実行されます。これは、ワーキングコピーの不整合を回避するのに役立ちます。- 3
ユーザーはワーキングコピーを更新するように求められません。コミットは古いエラーメッセージで単純に失敗します。
- PlaySound
trueに設定すると、エラーまたは警告が発生した場合、または注意が必要な別の重要な状況が発生した場合、TortoiseSVN はシステムサウンドを再生します。TortoiseSVN を静かに保ちたい場合は、これをfalseに設定します。プロジェクトモニターには、サウンドを再生するための独自の設定があり、設定ダイアログで構成できることに注意してください。- ShellMenuAccelerators
TortoiseSVN は、エクスプローラーのコンテキストメニューエントリにアクセラレータを使用します。これにより、アクセラレータが重複する可能性があります (たとえば、
SVN コミットには Alt-C アクセラレータがありますが、エクスプローラーのコピーエントリにもあります)。TortoiseSVN エントリのアクセラレータが不要な場合は、この値をfalseに設定します。- ShowContextMenuIcons
Windows エクスプローラー以外のものを使用している場合、またはコンテキストメニューの表示に問題が発生した場合に役立ちます。シェルコンテキストメニュー項目にアイコンを表示させたくない場合は、この値を
falseに設定します。アイコンを再度表示するには、この値をtrueに設定します。- ShowAppContextMenuIcons
TortoiseSVN 自身のダイアログのコンテキストメニューにアイコンを表示させたくない場合は、この値を
falseに設定します。- ShowNotifications
新しいコミットが検出されたときにプロジェクトモニターに通知ポップアップを表示させたくない場合は、この値を
falseに設定します。- StyleCommitMessages
コミットダイアログとログダイアログは、コミットメッセージでスタイル (太字、斜体など) を使用します (詳細は「コミットログメッセージ」のセクションを参照してください)。これを行いたくない場合は、値を
falseに設定します。- UpdateCheckURL
この値には、TortoiseSVN がアップデートが利用可能かどうかを確認するためにテキストファイルをダウンロードしようとする URL が含まれています。これは、ユーザーが承認するまで TortoiseSVN をアップデートさせたくない会社の管理者にとって役立つ場合があります。
- UseCustomWordBreak
標準の編集コントロールは、パスや URL に見られるスラッシュで停止しません。TortoiseSVN は、編集コントロールにカスタムワードブレークプロシージャを使用します。それを不要にして代わりにデフォルトを使用する場合は、この値を 0 に設定します。コンボボックスの編集コントロールでのみデフォルトが必要な場合は、この値を 1 に設定します。
- VersionCheck
TortoiseSVN は、新しいバージョンが利用可能かどうかを週に約 1 回チェックします。TortoiseSVN にこのチェックを実行させたくない場合は、この値を
falseに設定します。