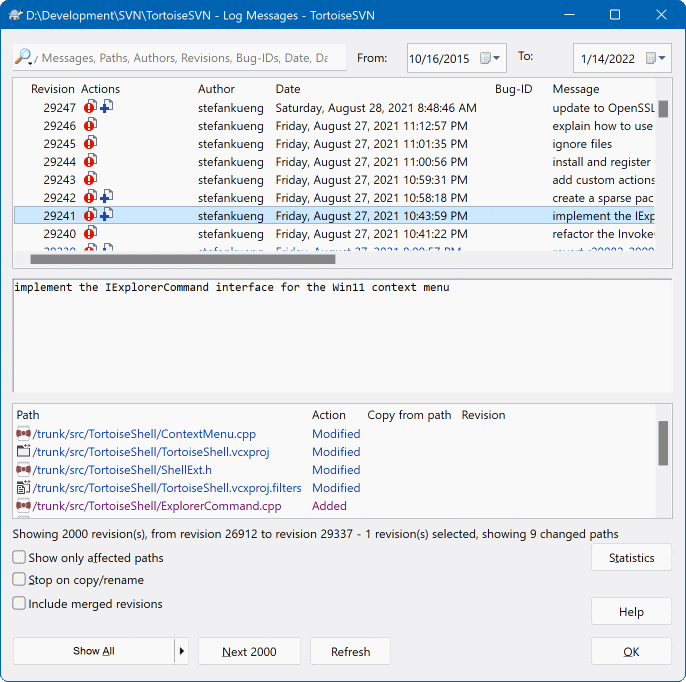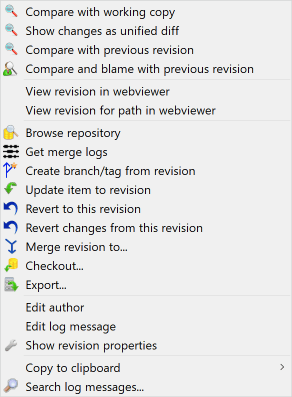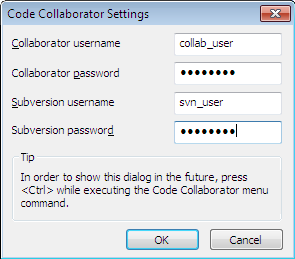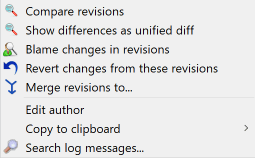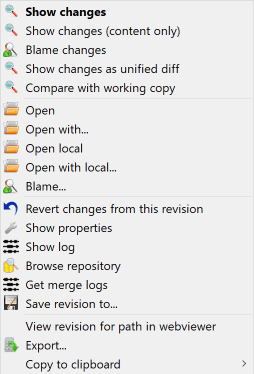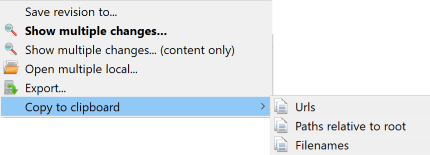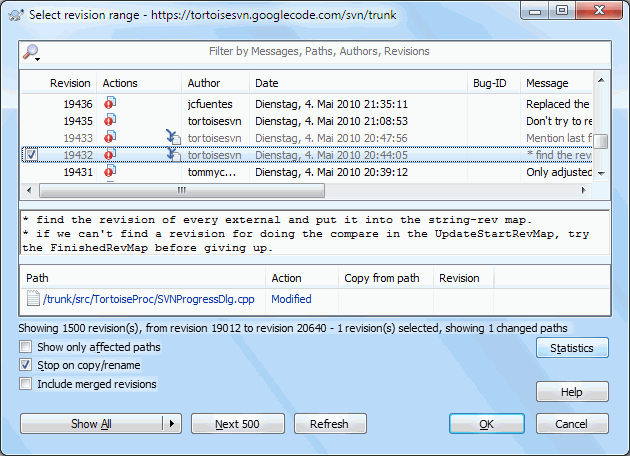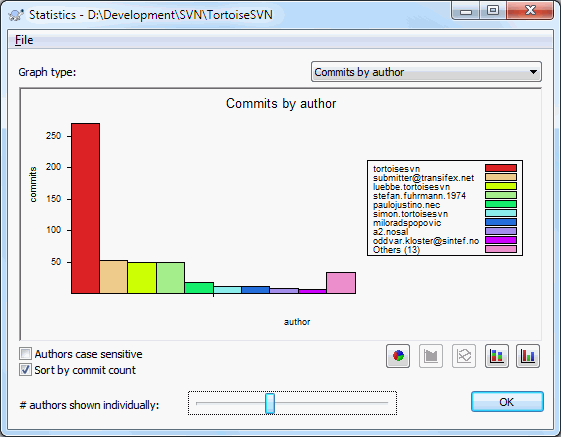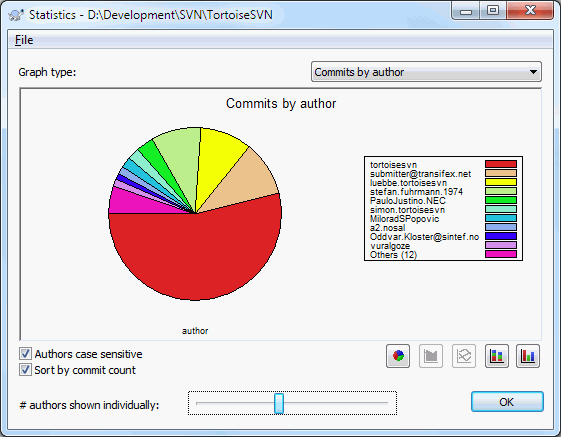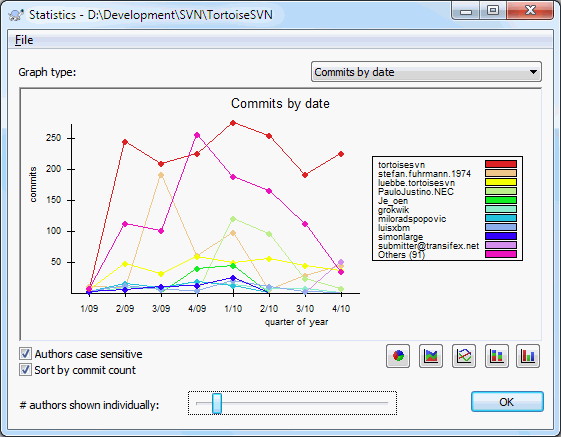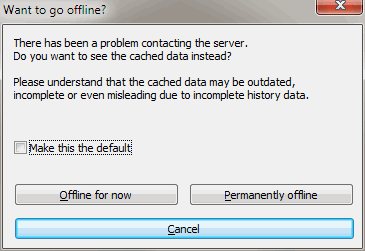変更を加えてコミットするたびに、その変更に対するログメッセージを提供する必要があります。そうすることで、後でどのような変更を加えたのか、そしてその理由を把握でき、開発プロセスに関する詳細なログが得られます。
リビジョンログダイアログは、それらのログメッセージをすべて取得し、表示します。表示は3つのペインに分かれています。
上部のペインには、ファイル/フォルダーへの変更がコミットされたリビジョンの一覧が表示されます。この概要には、日付と時刻、リビジョンをコミットした担当者、およびログメッセージの冒頭が含まれています。
青色で表示される行は、何かがこの開発ラインにコピーされた(おそらくブランチから)ことを示します。
中央のペインには、選択したリビジョンの完全なログメッセージが表示されます。
下部のペインには、選択したリビジョンの一部として変更されたすべてのファイルとフォルダーの一覧が表示されます。
しかし、それ以上の機能があります。プロジェクト履歴に関するさらに多くの情報を取得するために使用できるコンテキストメニューコマンドが用意されています。
ログダイアログを表示できる場所はいくつかあります。
TortoiseSVN コンテキストサブメニューから
プロパティページから
更新が完了した後の進捗ダイアログから。ログダイアログには、前回の更新以降に変更されたリビジョンのみが表示されます。
リポジトリブラウザから
リポジトリが利用できない場合は、オフラインにしますか?ダイアログが表示されます。これについては、「オフラインモード」のセクションで説明しています。
上部のペインには、アクション列があり、そのリビジョンで実行された内容をまとめたアイコンが含まれています。4つの異なるアイコンがあり、それぞれ独自の列に表示されます。
リビジョンでファイルまたはディレクトリが変更された場合、最初の列に変更アイコンが表示されます。
リビジョンでファイルまたはディレクトリが追加された場合、2番目の列に追加アイコンが表示されます。
リビジョンでファイルまたはディレクトリが削除された場合、3番目の列に削除アイコンが表示されます。
リビジョンでファイルまたはディレクトリが置き換えられた場合、4番目の列に置換アイコンが表示されます。
リビジョンでファイルまたはディレクトリが移動または名前変更された場合、4番目の列に移動アイコンが表示されます。
リビジョンでファイルまたはディレクトリが移動/名前変更によって置き換えられた場合、4番目の列に移動して置換アイコンが表示されます。
リビジョンでファイルまたはディレクトリがマージされた場合、4番目の列にマージアイコンが表示されます。
リビジョンでファイルまたはディレクトリがリバースマージされた場合、4番目の列にリバースマージアイコンが表示されます。
ログダイアログの上部ペインには、さらに多くの情報にアクセスできるコンテキストメニューがあります。これらのメニューエントリの一部は、ファイルに対してログが表示されている場合にのみ表示され、一部はフォルダーに対してログが表示されている場合にのみ表示されます。
- ワーキングコピーと比較
選択したリビジョンをワーキングコピーと比較します。デフォルトのDiffツールは、TortoiseSVNに付属しているTortoiseMergeです。ログダイアログがフォルダーの場合、変更されたファイルの一覧が表示され、各ファイルに加えられた変更を個別に確認できます。
- BASE ワーキングコピーと比較と Blame
選択したリビジョンとワーキング BASE 内のファイルの Blame を実行し、ビジュアル差分ツールを使用して Blame レポートを比較します。詳細については、「Blame の差分」のセクションを参照してください。(ファイルのみ)
- 変更を Unified diff として表示
選択したリビジョンで行われた変更を Unified-Diff ファイル(GNU パッチ形式)として表示します。これは、コンテキストの数行のみを含む差分のみを示します。ビジュアルファイル比較よりも読みにくいですが、すべてのファイル変更をコンパクトな形式でまとめて表示します。
メニュー項目をクリックするときに Shift キーを押すと、最初に Unified diff のオプションを設定できるダイアログが表示されます。これらのオプションには、行末と空白の変更を無視する機能が含まれています。
- 前のリビジョンと比較
選択したリビジョンを前のリビジョンと比較します。これは、ワーキングコピーとの比較と同様の方法で機能します。フォルダーの場合、このオプションでは最初に変更されたファイルのダイアログが表示され、比較するファイルを選択できます。
- 前のリビジョンと比較と Blame
変更されたファイルのダイアログを表示し、ファイルを選択できるようにします。選択したリビジョンと前のリビジョンの Blame を実行し、ビジュアル差分ツールを使用して結果を比較します。(フォルダーのみ)
- リビジョンを次へ保存...
選択したリビジョンをファイルに保存して、そのファイルの古いバージョンを入手します。(ファイルのみ)
- 開く / 次で開く...
選択したファイルを、そのファイルタイプのデフォルトビューアーで開くか、選択したプログラムで開きます。(ファイルのみ)
- Blame...
選択したリビジョンまでのファイルの Blame を実行します。(ファイルのみ)
- リポジトリを参照
リポジトリブラウザを開いて、選択したリビジョンでのリポジトリ内の選択したファイルまたはフォルダーを調べます。
- リビジョンからブランチ/タグを作成
選択したリビジョンからブランチまたはタグを作成します。これは、たとえば、タグの作成を忘れて、リリースに含めるべきではなかった変更をすでにコミットした場合に役立ちます。
- アイテムをリビジョンに更新
ワーキングコピーを選択したリビジョンに更新します。過去のある時点をワーキングコピーに反映させたい場合や、リポジトリへのコミットがさらにあり、ワーキングコピーを一度に1ステップずつ更新したい場合に役立ちます。ワーキングコピー全体を更新するのが最適であり、1つのファイルだけを更新すると、ワーキングコピーが矛盾する可能性があります。
以前の変更を永続的に元に戻したい場合は、代わりにこのリビジョンに戻すを使用してください。
- このリビジョンに戻す
以前のリビジョンに戻します。いくつかの変更を加えた後、本当にリビジョン N の状態に戻りたいと判断した場合、これがあなたに必要なコマンドです。変更はワーキングコピーで元に戻されるため、この操作は変更をコミットするまでリポジトリに影響を与えません。これは、選択したリビジョン以降に行われたすべての変更を元に戻し、ファイル/フォルダーを以前のバージョンに置き換えることに注意してください。
ワーキングコピーが未修正状態の場合、この操作を実行すると、ワーキングコピーは修正済みとして表示されます。すでにローカルに変更がある場合、このコマンドは元に戻す変更をワーキングコピーにマージします。
内部で何が起こっているかというと、Subversion は選択したリビジョン以降に行われたすべての変更のリバースマージを実行し、それらの以前のコミットの効果を元に戻します。
このアクションを実行した後、元に戻す操作を元に戻してワーキングコピーを以前の未修正状態に戻したい場合は、Windows エクスプローラー内から → を使用する必要があります。これにより、このリバースマージアクションによって行われたローカルの変更が破棄されます。
以前のリビジョンでファイルまたはフォルダーがどのように見えたかを確認したいだけの場合は、代わりにリビジョンに更新またはリビジョンを次として保存...を使用してください。
- このリビジョンからの変更を元に戻す
選択したリビジョンで行われた変更を元に戻します。変更はワーキングコピーで元に戻されるため、この操作はリポジトリにまったく影響を与えません!これは、そのリビジョンで行われた変更のみを元に戻すことに注意してください。ワーキングコピーを以前のリビジョンのファイル全体に置き換えるわけではありません。これは、以前の変更を元に戻す場合に、他の無関係な変更がそれ以降に行われた場合に非常に役立ちます。
ワーキングコピーが未修正状態の場合、この操作を実行すると、ワーキングコピーは修正済みとして表示されます。すでにローカルに変更がある場合、このコマンドは元に戻す変更をワーキングコピーにマージします。
内部で何が起こっているかというと、Subversion はその1つのリビジョンのリバースマージを実行し、以前のコミットからの影響を元に戻します。
このリビジョンに戻すで上記のように、元に戻す操作を元に戻すことができます。
- リビジョンを次へマージ...
選択したリビジョンを別のワーキングコピーにマージします。フォルダー選択ダイアログでは、マージ先のワーキングコピーを選択できますが、その後、確認ダイアログやテストマージを試す機会はありません。変更がうまくいかなかった場合に元に戻せるように、未修正のワーキングコピーにマージすることをお勧めします!これは、あるブランチから別のブランチに選択したリビジョンをマージする場合に便利な機能です。
- チェックアウト...
選択したフォルダーのフレッシュチェックアウトを選択したリビジョンで行います。これにより、URL とリビジョンを確認し、チェックアウトの場所を選択するためのダイアログが表示されます。
- エクスポート...
選択したファイル/フォルダーを選択したリビジョンでエクスポートします。これにより、URL とリビジョンを確認し、エクスポートの場所を選択するためのダイアログが表示されます。
- 作成者を編集 / ログメッセージ
以前のコミットに添付されたログメッセージまたは作成者を編集します。これがどのように機能するかについては、「ログメッセージと作成者の変更」のセクションを参照してください。
- リビジョンプロパティを表示
ログメッセージと作成者だけでなく、任意のリビジョンプロパティを表示および編集します。「ログメッセージと作成者の変更」のセクションを参照してください。
- クリップボードにコピー
選択したリビジョンのログの詳細をクリップボードにコピーします。これにより、リビジョン番号、作成者、日付、ログメッセージ、および各リビジョンの変更されたアイテムの一覧がコピーされます。
- ログメッセージを検索...
入力したテキストのログメッセージを検索します。これにより、入力したログメッセージと、Subversion によって作成されたアクションの概要(下部ペインに表示)が検索されます。検索は大文字と小文字を区別しません。
- Code Collaborator レビューを作成...
このメニューは、SmartBear Code Collaborator ツールがインストールされている場合にのみ表示されます。初めて起動すると、Code Collaborator と SVN の両方のユーザー資格情報を入力するように求めるダイアログが表示されます。設定が保存されると、ユーザーがメニュー項目を実行中に Ctrl キーを押さない限り、メニューを起動しても設定ダイアログは表示されなくなります。構成と選択したリビジョンを使用して、Code Collaborator グラフィカルユーザーインターフェイスクライアントが起動され、選択したリビジョンで新しいレビューが作成されます。
(通常の Ctrl キー修飾子を使用して)一度に2つのリビジョンを選択すると、コンテキストメニューが変更され、オプションが少なくなります。
- リビジョンを比較
ビジュアル差分ツールを使用して、選択した2つのリビジョンを比較します。デフォルトのDiffツールは、TortoiseSVN に付属している TortoiseMerge です。
フォルダーに対してこのオプションを選択すると、変更されたファイルの一覧と、追加の差分オプションを提供するダイアログがさらにポップアップ表示されます。リビジョン比較ダイアログの詳細については、「フォルダーの比較」のセクションを参照してください。
- リビジョンの Blame
2つのリビジョンの Blame を実行し、ビジュアル差分ツールを使用して Blame レポートを比較します。詳細については、「Blame の差分」のセクションを参照してください。
- 差分を Unified diff として表示
選択した2つのリビジョン間の差分を Unified-Diff ファイルとして表示します。これは、ファイルとフォルダーの両方で機能します。
- クリップボードにコピー
上記のように、ログメッセージをクリップボードにコピーします。
- ログメッセージを検索...
上記のように、ログメッセージを検索します。
(通常の Ctrl または Shift 修飾子を使用して)2つ以上のリビジョンを選択すると、コンテキストメニューに、選択したリビジョンで行われたすべての変更を元に戻すエントリが含まれます。これは、リビジョンのグループを一度にロールバックする最も簡単な方法です。
上記のように、選択したリビジョンを別のワーキングコピーにマージすることもできます。
選択したすべてのリビジョンの作成者が同じ場合は、それらのすべてのリビジョンの作成者を一度に編集できます。
ログダイアログの下部ペインにも、次のことができるコンテキストメニューがあります。
- 変更を表示
選択したファイルについて、選択したリビジョンで行われた変更を表示します。
- 変更を Blame
選択したファイルについて、選択したリビジョンと前のリビジョンの Blame を実行し、ビジュアル差分ツールを使用して Blame レポートを比較します。詳細については、「Blame の差分」のセクションを参照してください。
- Unified diff として表示
Unified diff 形式でファイル変更を表示します。このコンテキストメニューは、変更として表示されるファイルでのみ使用できます。
- 開く / 次で開く...
選択したファイルを、そのファイルタイプのデフォルトビューアーで開くか、選択したプログラムで開きます。
- Blame...
Blame ダイアログを開き、選択したリビジョンまでの Blame を実行できるようにします。
- このリビジョンからの変更を元に戻す
そのリビジョンで選択したファイルに加えられた変更を元に戻します。
- プロパティを表示
選択したアイテムの Subversion プロパティを表示します。
- ログを表示
選択した単一ファイルの改訂ログを表示します。
- マージログを取得
マージされた変更を含む、選択した単一ファイルのリビジョンログを表示します。詳細については、「マージ追跡機能」のセクションを参照してください。
- リビジョンを次へ保存...
選択したリビジョンをファイルに保存して、そのファイルの古いバージョンを入手します。
- エクスポート...
このリビジョンで選択したアイテムをフォルダーにエクスポートし、ファイル階層を保持します。
ログダイアログの下部ペインで複数のファイルが選択されている場合、コンテキストメニューは次のようになります。
- リビジョンを次へ保存...
選択したリビジョンをファイルに保存して、そのファイルの古いバージョンを入手します。
- 複数の変更を表示...
選択したファイルについて、選択したリビジョンで行われた変更を表示します。変更を表示機能は複数回呼び出されるため、選択した差分ツールの複数のコピーが表示されたり、差分ツールに新しい比較タブが追加されたりする場合があります。15を超えるファイルを選択した場合、アクションを確認するように求められます。
- 複数のローカルを開く...
これにより、拡張子に登録されているアプリケーションを使用して、選択したファイルに対応するローカルワーキングコピーファイルが開きます。[動作は、Windows エクスプローラーでワーキングコピーファイルをダブルクリックした場合と同じです]。ファイル拡張子がアプリケーションにどのように関連付けられているか、およびアプリケーションの機能によっては、操作が遅くなる場合があります。最悪の場合、選択したファイルごとに Windows によってアプリケーションの新しいインスタンスが起動される可能性があります。
Ctrl キーを押しながらこのコマンドを起動すると、ワーキングコピーファイルは常に Visual Studio にロードされます。これは、次の条件が満たされている場合にのみ機能します。Visual Studio は、TortoiseProc.exe と同じプロセス整合性レベル(管理者として実行されているかどうか)を持ちながら、同じユーザーコンテキストで実行されている必要があります。変更されたファイルを含むソリューションをロードすることが望ましい場合がありますが、これは厳密には必須ではありません。[.cpp、.h、.cs、.rc、.resx、.xaml、.js、.html、.htm、.asp、.aspx、.php、.css、および .xml] の拡張子を持つディスク上に存在するファイルのみがロードされます。一度に最大 100 個のファイルを Visual Studio にロードでき、ファイルは常に Visual Studio の現在開いているインスタンスに新しいタブとしてロードされます。Visual Studio でコード変更を確認する利点は、Visual Studio に組み込まれているコードナビゲーション、参照検索、静的コード分析、およびその他のツールを使用できることです。
- エクスポート...
選択したファイル/フォルダーを選択したリビジョンでエクスポートします。これにより、URL とリビジョンを確認し、エクスポートの場所を選択するためのダイアログが表示されます。
ヒント
変更と差分という言葉が使い分けられていることに気づくかもしれません。違いは何ですか?
Subversion は、リビジョン番号を2つの異なる意味で使用します。リビジョンは一般に、ある時点でのリポジトリの状態を表しますが、そのリビジョンを作成した変更セットを表すためにも使用できます。たとえば、「「r1234 で完了」」は、r1234 でコミットされた変更が機能 X を実装することを意味します。どちらの意味で使用されているかを明確にするために、2つの異なる用語を使用します。
2つのリビジョン N と M を選択した場合、コンテキストメニューには、それらの2つのリビジョン間の差分を表示するオプションが表示されます。Subversion の用語では、これは diff -r M:N です。
単一のリビジョン N を選択した場合、コンテキストメニューには、そのリビジョンで行われた変更を表示するオプションが表示されます。Subversion の用語では、これは diff -r N-1:N または diff -c N です。
下部ペインには、選択したすべてのリビジョンで変更されたファイルが表示されるため、コンテキストメニューには常に変更を表示するオプションが表示されます。
ログダイアログには、これまでに加えられたすべての変更が常に表示されるわけではありません。理由はいくつかあります。
大規模なリポジトリの場合、数百または数千の変更がある可能性があり、それらをすべてフェッチするには時間がかかる場合があります。通常、関心があるのはより最近の変更のみです。デフォルトでは、フェッチされるログメッセージの数は 100 に制限されていますが、 → (「TortoiseSVN ダイアログ設定 1」のセクションを参照)でこの値を変更できます。
コピー/名前変更で停止ボックスがオンになっている場合、ログを表示すると、選択したファイルまたはフォルダーがリポジトリ内の別の場所からコピーされた時点で停止します。これは、(タグまたは)ブランチを確認するときに役立ちます。ブランチのルートで停止し、そのブランチでのみ行われた変更をすばやく示すことができます。
通常、このオプションはオフのままにしておくことをお勧めします。TortoiseSVN はチェックボックスの状態を記憶しているため、ユーザーの設定が尊重されます。
マージダイアログ内からログを表示ダイアログが起動された場合、ボックスはデフォルトで常にオンになっています。これは、マージがブランチの変更を調べる場合が最も多く、ブランチのルートを超えて戻ることがそのインスタンスでは意味がないためです。
現在、Subversion は名前変更をコピー/削除のペアとして実装しているため、このオプションがオンになっている場合、ファイルまたはフォルダーの名前を変更すると、ログ表示も停止します。
より多くのログメッセージを表示する場合は、をクリックして、次の 100 件のログメッセージを取得します。これは、必要に応じて何度でも繰り返すことができます。
このボタンの横には、最後に使用したオプションを記憶する多機能ボタンがあります。矢印をクリックして、提供されている他のオプションを確認してください。
特定のリビジョン範囲を表示する場合は、を使用します。ダイアログが表示され、開始リビジョンと終了リビジョンを入力するように求められます。
すべてのリビジョン 1 から HEAD までのログメッセージを表示する場合は、を使用します。
ログダイアログが開いている間に他のコミットがあった場合に、最新のリビジョンを更新するには、F5 キーを押します。
ログキャッシュを更新するには、Ctrl-F5 キーを押します。
ログダイアログには、現在のワーキングコピーリビジョンからではなく、HEAD からのログが表示されるため、ワーキングコピーでまだ更新されていないコンテンツのログメッセージが表示されることがよくあります。これをより明確にするために、ワーキングコピーにあるリビジョンに対応するコミットメッセージは太字で表示されます。
フォルダーのログを表示すると、強調表示されるリビジョンは、そのフォルダー内のどこかに見つかった最高のリビジョンであり、ワーキングコピーのクロールが必要です。クロールは、ログの表示を遅らせないように別のスレッド内で実行されますが、その結果、フォルダーの強調表示がすぐに表示されない場合があります。
Subversion 1.5 以降では、プロパティを使用してマージの記録が保持されます。これにより、マージされた変更の詳細な履歴を取得できます。たとえば、ブランチで新機能を開発し、そのブランチをトランクにマージバックすると、ブランチ開発中に 1000 件のコミットがあったとしても、機能開発はマージの単一コミットとしてトランクログに表示されます。
そのコミットの一部としてマージされたリビジョンの詳細を確認する場合は、マージされたリビジョンを含めるチェックボックスを使用します。これにより、ログメッセージが再度フェッチされますが、マージされたリビジョンからのログメッセージもインターリーブされます。マージされたリビジョンは、ツリーの別の部分で行われた変更を表すため、灰色で表示されます。
もちろん、マージは決して簡単ではありません!ブランチでの機能開発中には、ブランチをメインラインコードと同期させるために、トランクからブランチへのマージバックが時折発生する可能性があります。したがって、ブランチのマージ履歴には、別のレイヤーのマージ履歴も含まれます。これらの異なるレイヤーは、インデントレベルを使用してログダイアログに表示されます。
リビジョンプロパティは、各アイテムの Subversion プロパティとは完全に異なります。Revprop は、ログメッセージ、コミット日、コミッター名(作成者)など、リポジトリ内の特定のリビジョン番号に関連付けられている記述項目です。
以前に入力したログメッセージを変更したい場合があります。たとえば、スペルミスがある場合や、メッセージを改善したい場合、またはその他の理由で変更したい場合などです。または、認証の設定を忘れたか、その他の理由でコミットの作成者を変更したい場合などです。
Subversion では、いつでもリビジョンプロパティを変更できます。ただし、そのような変更は元に戻すことができない(これらの変更はバージョン管理されていない)ため、この機能はデフォルトで無効になっています。これを機能させるには、pre-revprop-change フックを設定する必要があります。その方法の詳細については、Subversion Book の フックスクリプト の章を参照してください。Windows マシンでのフックの実装に関する追加の注意事項については、「サーバーサイドフックスクリプト」のセクションを参照してください。
必要なフックでサーバーを設定したら、ログダイアログの上部ペインのコンテキストメニューを使用して、任意のリビジョンの作成者とログメッセージ(またはその他の revprop)を変更できます。中央のペインのコンテキストメニューを使用してログメッセージを編集することもできます。
警告
Subversion のリビジョンプロパティはバージョン管理されていないため、そのようなプロパティ(たとえば、svn:log コミットメッセージプロパティ)を変更すると、そのプロパティの以前の値が永久に上書きされます。
重要
TortoiseSVN はすべてのログ情報のキャッシュを保持しているため、作成者とログメッセージに対して行われた編集は、ローカルインストールでのみ表示されます。TortoiseSVN を使用している他のユーザーは、ログキャッシュを更新するまで、キャッシュされた(古い)作成者とログメッセージを引き続き表示します。「表示の更新」のセクションを参照してください。
数百件のリストをスクロールするのではなく、関心のあるログメッセージのみを表示するように制限したい場合は、ログダイアログの上部にあるフィルターコントロールを使用できます。開始日と終了日のコントロールを使用すると、出力を既知の日付範囲に制限できます。検索ボックスを使用すると、特定のフレーズを含むメッセージのみを表示できます。
検索アイコンをクリックして、検索する情報を選択し、正規表現モードを選択します。通常は、単純なサブストリング検索のみが必要ですが、より柔軟な検索用語が必要な場合は、正規表現を使用できます。ボックスにマウスを合わせると、正規表現関数またはサブストリング関数の使用方法に関するヒントがツールチップに表示されます。フィルターは、フィルター文字列がログエントリと一致するかどうかを確認し、フィルター文字列と一致するエントリのみが表示されるように機能します。
単純なサブストリング検索は、検索エンジンと同様の方法で機能します。検索する文字列はスペースで区切られ、すべての文字列が一致する必要があります。先頭に - を使用して、特定のサブストリングが見つからないことを指定(その用語の一致を反転)し、式の先頭に ! を使用して、式全体の一致を反転できます。先頭に + を使用して、サブストリングを - で以前に除外した場合でも、含める必要があることを指定できます。包含/除外の順序はここで重要であることに注意してください。引用符を使用して、スペースを含む必要のある文字列を囲むことができ、リテラルの引用符を検索する場合は、2つの引用符を自己エスケープシーケンスとして一緒に使用できます。バックスラッシュ文字はエスケープ文字として使用されず、単純なサブストリング検索では特別な意味を持たないことに注意してください。例を挙げるとわかりやすくなります。
Alice Bob -Eve
Alice と Bob の両方を含むが、Eve を含まない文字列を検索します。
Alice -Bob +Eve
Alice を含むが Bob を含まない文字列、または Eve を含む文字列を検索します。
-Case +SpecialCase
Case を含まないが、SpecialCase を含む文字列は含める文字列を検索します。
!Alice Bob
Alice と Bob の両方を含まない文字列を検索します。
!-Alice -Bob
ド・モルガンの定理を覚えていますか?NOT(NOT Alice AND NOT Bob) は (Alice OR Bob) に還元されます。
"Alice and Bob"
リテラル式 「Alice and Bob」 を検索します。
""
テキスト内の任意の場所にある二重引用符を検索します。
"Alice says ""hi"" to Bob"
リテラル式 「Alice says "hi" to Bob」 を検索します。
正規表現検索の使用法を説明することは、このマニュアルの範囲を超えていますが、 https://regular-expressions.dokyumento.jp/ でオンラインドキュメントとチュートリアルを見つけることができます。
これらのフィルターは、すでに取得されているメッセージに対して機能することに注意してください。リポジトリからのメッセージのダウンロードを制御するものではありません。
下部ペインのパス名をフィルタリングするには、影響を受けたパスのみを表示チェックボックスを使用することもできます。影響を受けたパスとは、ログを表示するために使用されたパスを含むパスです。フォルダーのログを取得する場合、それはそのフォルダーまたはその下のすべてのものを意味します。ファイルの場合、それはその1つのファイルのみを意味します。通常、パスリストには、同じコミットの影響を受ける他のパスも灰色で表示されます。ボックスがオンになっている場合、これらのパスは非表示になります。
作業慣行によっては、ログメッセージが特定のフォーマットに従う必要がある場合があります。これは、変更を記述するテキストが、上部ペインに表示される省略された概要には表示されないことを意味します。プロパティ tsvn:logsummary を使用すると、ログメッセージの一部を抽出して上部ペインに表示できます。このプロパティの使用方法については、「TortoiseSVN プロジェクトプロパティ」のセクションをお読みください。
リポジトリブラウザからのログ整形なし
フォーマットは Subversion プロパティへのアクセスに依存するため、チェックアウトされたワーキングコピーを使用している場合にのみ結果が表示されます。プロパティをリモートでフェッチするのは遅い操作であるため、リポジトリブラウザからこの機能が動作しているのを見ることはできません。
ボタンをクリックすると、ログダイアログに表示されているリビジョンに関する興味深い情報を示すボックスが表示されます。これにより、作業中の作者の数、コミット数、週ごとの進捗状況などが表示されます。これで、誰が一番頑張っていて、誰が怠けているのかが一目でわかります ;-)
このグラフは、プロジェクトでアクティブだった作者を、単純なヒストグラム、積み重ねヒストグラム、または円グラフとして示します。
主要な作者が数名で、マイナーな貢献者が多数いる場合、小さなセグメントの数がグラフを読みにくくする可能性があります。下部にあるスライダーを使用すると、アクティビティが その他 カテゴリにグループ化されるしきい値(総コミット数のパーセンテージとして)を設定できます。
このページでは、コミット数と作者の観点からプロジェクトアクティビティのグラフィカルな表現を提供します。これにより、プロジェクトがいつ作業されているか、そして誰がいつ作業していたかのアイデアが得られます。
複数の作者がいる場合、グラフに多くの線が表示されます。ここでは、2つのビューが利用可能です。通常ビューでは、各作者のアクティビティがベースラインを基準にし、積み重ねビューでは、各作者のアクティビティが下の線を基準にします。後者のオプションは線が交差するのを防ぎ、グラフを読みやすくする可能性がありますが、1人の作者の出力を確認しにくくなります。
デフォルトでは、分析は大文字と小文字が区別されるため、ユーザー PeterEgan と PeteRegan は異なる作者として扱われます。ただし、多くの場合、ユーザー名はcase-insensitiveであり、一貫性なく入力されることもあるため、DavidMorgan と davidmorgan を同一人物として扱いたい場合があります。作者を大文字と小文字を区別しないチェックボックスを使用して、この処理方法を制御します。
統計はログダイアログと同じ期間を対象としていることに注意してください。ログダイアログが1つのリビジョンのみを表示している場合、統計はあまり多くのことを教えてくれません。
サーバーに到達できず、ログキャッシュが有効になっている場合は、ログダイアログとリビジョングラフをオフラインモードで使用できます。これはキャッシュからのデータを使用するため、情報が最新でない場合や不完全な場合でも、作業を続行できます。
ここには3つのオプションがあります。
- 今だけオフライン
現在の操作をオフラインモードで完了しますが、次回ログデータが要求されたときにリポジトリを再試行します。
- 永続的にオフライン
リポジトリチェックが明示的に要求されるまで、オフラインモードのままになります。「ビューの更新」のセクションを参照してください。
- キャンセル
古い可能性のあるデータで操作を続行したくない場合は、キャンセルしてください。
これをデフォルトにするチェックボックスをオンにすると、このダイアログが再表示されなくなり、次回選択したオプションが常に選択されます。実行後も、 → からデフォルトを変更(または削除)できます。
新しいログメッセージがないかサーバーを再度確認したい場合は、F5を使用してビューを更新するだけです。ログキャッシュ(デフォルトで有効)を使用している場合、これはリポジトリをチェックして新しいメッセージがないか確認し、新しいメッセージのみをフェッチします。ログキャッシュがオフラインモードの場合、オンラインに戻ろうともします。
ログキャッシュを使用しており、メッセージの内容または作者が変更された可能性があると思われる場合は、Shift+F5またはCtrl+F5を使用して、表示されているメッセージをサーバーから再フェッチし、ログキャッシュを更新できます。これは現在表示されているメッセージのみに影響し、そのリポジトリのキャッシュ全体を無効にしないことに注意してください。