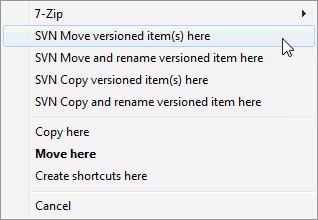リポジトリ内の別のプロジェクトに必要なファイルが既にある場合で、それらを単にコピーしたいということはよくあります。単にファイルをコピーして追加することもできますが、それでは履歴が残りません。また、後で元のファイルでバグを修正した場合、新しいコピーがSubversionでオリジナルに関連付けられている場合にのみ、修正を自動的にマージできます。
ワーキングコピー内からファイルやフォルダをコピーする最も簡単な方法は、右ドラッグメニューを使用することです。あるワーキングコピーから別のワーキングコピーへ、または同じフォルダ内であっても、ファイルやフォルダを右ドラッグすると、マウスを離したときにコンテキストメニューが表示されます。
これで、既存のバージョン管理されたコンテンツを新しい場所にコピーし、同時に名前を変更することもできます。
バージョン管理されたファイルは、ワーキングコピー内、または2つのワーキングコピー間で、使い慣れたカットアンドペースト方式を使用してコピーまたは移動することもできます。標準のWindowsのコピーまたは切り取りを使用して、1つ以上のバージョン管理されたアイテムをクリップボードにコピーします。クリップボードにそのようなバージョン管理されたアイテムが含まれている場合、 → (注:標準のWindowsの貼り付けではありません)を使用して、それらのアイテムを新しいワーキングコピーの場所にコピーまたは移動できます。
→ を使用して、ワーキングコピーからリポジトリ内の別の場所にファイルとフォルダをコピーできます。詳細については、「ブランチまたはタグの作成」というセクションを参照してください。
ログダイアログでファイルまたはフォルダの古いバージョンを見つけ、 → を使用して、ログダイアログから直接リポジトリ内の新しい場所にコピーできます。詳細については、「追加情報を取得する」というセクションを参照してください。
リポジトリブラウザを使用して、必要なコンテンツを見つけ、リポジトリから直接ワーキングコピーにコピーしたり、リポジトリ内の2つの場所間でコピーしたりすることもできます。詳細については、「リポジトリブラウザ」というセクションを参照してください。
リポジトリ間でのコピーはできません
TortoiseSVNを使用して、リポジトリ内でファイルやフォルダをコピーまたは移動することはできますが、履歴を保持したままリポジトリ間でコピーまたは移動することはできません。リポジトリが同じサーバー上にある場合でも同様です。できることは、コンテンツを現在の状態でコピーし、2番目のリポジトリに新しいコンテンツとして追加することだけです。
同じサーバー上の2つのURLが同じリポジトリまたは異なるリポジトリを参照しているかどうかわからない場合は、リポジトリブラウザを使用して一方のURLを開き、リポジトリルートがどこにあるかを確認してください。1つのリポジトリブラウザウィンドウに両方の場所が表示される場合は、それらは同じリポジトリ内にあります。