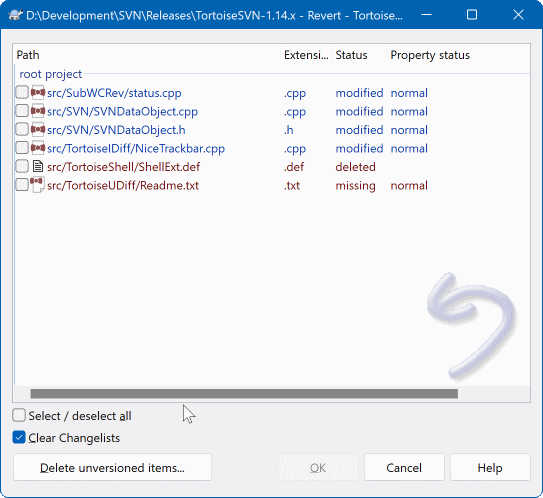最後のアップデート以降に行ったファイルのすべての変更を元に戻したい場合は、ファイルを選択し、右クリックしてコンテキストメニューを表示させ、 → コマンドを選択する必要があります。ダイアログがポップアップ表示され、変更を加えたファイルと元に戻すことができるファイルが表示されます。元に戻したいものを選択し、 をクリックします。
設定されているすべてのチェンジリストもクリアしたい場合は、ダイアログの下部にあるボックスにチェックを入れてください。
削除または名前変更を元に戻したい場合は、削除されたアイテムを右クリックできないため、親フォルダーで [元に戻す] を使用する必要があります。
アイテムの追加を元に戻したい場合は、コンテキストメニューに → として表示されます。これも実際には元に戻す操作ですが、より分かりやすくするために名前が変更されています。
このダイアログの列は、変更の確認 ダイアログの列と同じ方法でカスタマイズできます。詳細については、「ローカルおよびリモートステータス」というセクションをお読みください。
元に戻す操作はワーキングコピーをクリーンアップするために使用されることがあるため、バージョン管理されていないアイテムも削除できる追加のボタンがあります。このボタンをクリックすると、バージョン管理されていないすべてのアイテムをリストした別のダイアログが表示され、削除するアイテムを選択できます。
コミット済みの変更を元に戻す
は、ローカルでの変更のみを元に戻します。すでにコミット済みの変更は 元に戻しません。特定のリビジョンでコミットされたすべての変更を元に戻したい場合は、「リビジョンログダイアログ」というセクションをお読みください。
元に戻す処理は遅い
変更を元に戻すとき、操作が予想よりも時間がかかる場合があります。これは、ファイルの変更されたバージョンがごみ箱に送られるため、誤って元に戻した場合でも変更を復元できるからです。ただし、ごみ箱がいっぱいの場合、Windows はファイルを配置する場所を見つけるのに時間がかかります。解決策は簡単です。ごみ箱を空にするか、TortoiseSVN の設定で [元に戻すときにごみ箱を使用する] ボックスをオフにしてください。