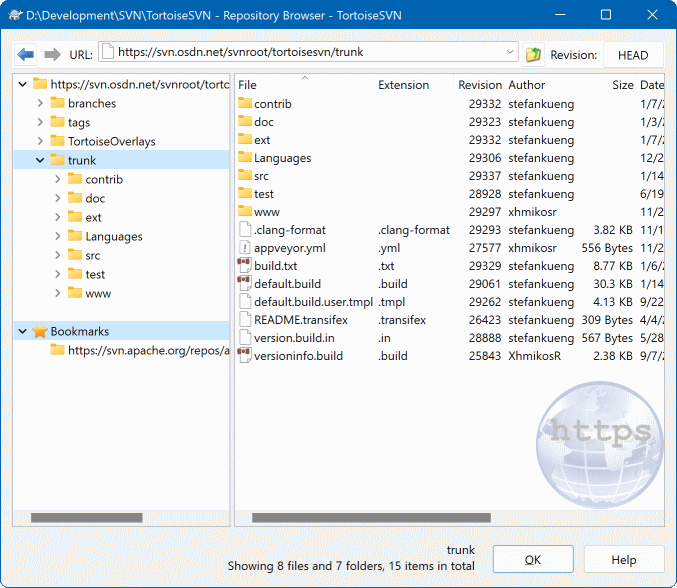ワーキングコピーなしでリポジトリを直接操作する必要がある場合があります。そのような場合に役立つのがリポジトリブラウザです。エクスプローラやアイコンオーバーレイでワーキングコピーの状態を確認できるのと同じように、リポジトリブラウザではリポジトリの構造と状態を確認できます。
リポジトリブラウザを使用すると、コピー、移動、名前の変更などのコマンドをリポジトリ上で直接実行できます。
リポジトリブラウザは、Windowsエクスプローラによく似ていますが、コンピュータ上のファイルではなく、特定のリビジョンのリポジトリの内容を表示する点が異なります。左側のペインにはディレクトリツリーが表示され、右側のペインには選択したディレクトリの内容が表示されます。リポジトリブラウザウィンドウの上部には、リポジトリのURLと参照したいリビジョンを入力できます。
svn:externalsプロパティに含まれるフォルダもリポジトリブラウザに表示されます。これらのフォルダには、リポジトリ構造の一部ではなく、単なるリンクであることを示す小さな矢印が表示されます。
Windowsエクスプローラと同様に、右側のペインで列見出しをクリックして、ソート順を設定できます。また、エクスプローラと同様に、両方のペインでコンテキストメニューを使用できます。
ファイルのコンテキストメニューでは、次の操作が可能です。
選択したファイルを開きます。ファイルタイプのデフォルトビューアまたは選択したプログラムで開くことができます。
選択したファイルを編集します。これにより、一時的なワーキングコピーがチェックアウトされ、そのファイルタイプのデフォルトエディタが起動します。エディタプログラムを閉じるとき、変更が保存されている場合は、コメントを入力して変更をコミットできるコミットダイアログが表示されます。
そのファイルのリビジョンログを表示するか、すべてのリビジョングラフを表示してファイルの履歴を確認できます。
ファイルの blame を実行して、誰がいつどの行を変更したかを確認できます。
単一のファイルをチェックアウトします。これにより、このファイルのみを含む「sparse」ワーキングコピーが作成されます。
ファイルを削除または名前変更します。
ファイルのバージョン管理されていないコピーをハードドライブに保存します。
アドレスバーに表示されているURLをクリップボードにコピーします。
ファイルのリポジトリ内の別の場所、または同じリポジトリをルートとするワーキングコピーにコピーを作成します。
ファイルのプロパティを表示/編集します。
ショートカットを作成して、リポジトリブラウザをこの場所で直接すぐに起動できるようにします。
フォルダのコンテキストメニューでは、次の操作が可能です。
そのフォルダのリビジョンログを表示するか、すべてのリビジョングラフを表示してフォルダの履歴を確認できます。
フォルダをローカルのバージョン管理されていないコピーとしてハードドライブにエクスポートします。
フォルダをチェックアウトして、ローカルのワーキングコピーをハードドライブに作成します。
リポジトリに新しいフォルダを作成します。
バージョン管理されていないファイルまたはフォルダをリポジトリに直接追加します。これは実質的にSubversionのインポート操作です。
フォルダを削除または名前変更します。
フォルダのリポジトリ内の別の場所、または同じリポジトリをルートとするワーキングコピーにコピーを作成します。これは、ワーキングコピーをチェックアウトする必要なく、ブランチ/タグを作成するためにも使用できます。
フォルダのプロパティを表示/編集します。
比較のためにフォルダをマークします。マークされたフォルダは太字で表示されます。
フォルダを以前にマークされたフォルダと比較します。unified diff として、またはデフォルトの diff ツールを使用して視覚的に差分表示できる変更されたファイルのリストとして比較できます。これは、2つのタグ、または trunk と branch を比較して、何が変更されたかを確認するのに特に役立ちます。
右側のペインで2つのフォルダを選択した場合、unified-diff として、またはデフォルトの diff ツールを使用して視覚的に差分表示できるファイルのリストとして相違点を表示できます。
右側のペインで複数のフォルダを選択した場合、それらをすべて一度に共通の親フォルダにチェックアウトできます。
同じルート (通常は /trunk/) からコピーされた2つのタグを選択した場合、 → を使用して、2つのタグポイント間のリビジョンリストを表示できます。
外部アイテム (svn:externals を使用して参照) もリポジトリブラウザに表示され、フォルダの内容をドリルダウンすることもできます。外部アイテムは、アイテムの上に赤い矢印でマークされます。
F5 を使用して、通常どおりビューを更新できます。これにより、現在表示されているすべてのものが更新されます。まだ開かれていないノードの情報をプリフェッチまたは更新する場合は、Ctrl+F5 を使用します。その後、任意のノードを展開すると、情報がフェッチされている間のネットワーク遅延なしに瞬時に行われます。
リポジトリブラウザをドラッグアンドドロップ操作にも使用できます。エクスプローラからリポジトリブラウザにフォルダをドラッグすると、リポジトリにインポートされます。複数のアイテムをドラッグすると、それらは別々のコミットでインポートされることに注意してください。
リポジトリ内でアイテムを移動する場合は、左ドラッグして新しい場所に移動するだけです。アイテムを移動するのではなくコピーを作成する場合は、代わりに Ctrl-左ドラッグします。コピー時、カーソルにはエクスプローラの場合と同様に「プラス」記号が表示されます。
ファイルまたはフォルダを別の場所にコピー/移動し、同時に新しい名前を付ける場合は、右ドラッグまたは Ctrl-右ドラッグを 左ドラッグの代わりに使用できます。その場合、ファイルまたはフォルダの新しい名前を入力できる名前変更ダイアログが表示されます。
これらの方法のいずれかを使用してリポジトリに変更を加えるたびに、ログメッセージ入力ダイアログが表示されます。誤って何かをドラッグした場合、これはアクションをキャンセルするチャンスでもあります。
パスを開こうとすると、アイテムの詳細の代わりにエラーメッセージが表示される場合があります。これは、無効なURLを指定した場合、アクセス許可がない場合、またはその他のサーバーの問題がある場合に発生する可能性があります。このメッセージをコピーしてメールに含める必要がある場合は、右クリックして → を使用するか、単に Ctrl+C を使用してください。
ブックマークされたURL/リポジトリは、左側のツリービューの現在のリポジトリフォルダの下に表示されます。ファイルまたはフォルダを右クリックして → を選択することで、エントリを追加できます。ブックマークをクリックすると、そのリポジトリとファイル/フォルダが参照されます。