最も忘れられた機能
TortoiseSVN には多くの機能があります。ほとんどの場合、すべての機能が必要になるわけではなく、作業するプロジェクトに応じて、ほんの一部の機能のみが必要です。しかし、そこに存在することを知っていれば使用するであろう機能がいくつかあります。
ここで、機能がすぐに明白ではなく、そこに存在することさえ知らないほど隠されている場合、その機能をより明白にするために UI を改善する必要があると言うかもしれません。そして、あなたは正しいです。
しかし、それを行うことが不可能な場合や、単に方法がわからない場合があります。
これはそのような状況の 1 つです
右ドラッグ
Windows エクスプローラーでは、ファイルを移動/コピーするには、マウスの左ボタンでドラッグするだけでなく、右ボタンでドラッグすることも可能です。違いは、左ドラッグは操作をすぐに実行するのに対し、右ドラッグは最初に操作を選択できるコンテキストメニューを表示することです。
TortoiseSVN は、そのコマンドの一部を右ドラッグのコンテキストメニューに追加します。以下のスクリーンショットは、バージョン管理されていないファイル/フォルダーをバージョン管理されたフォルダーにドラッグしたときに表示されるメニューを示しています。
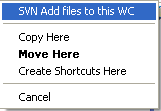
スクリーンショットでわかるように、TortoiseSVN では、ファイル/フォルダーをワーキングコピーに追加できます。これは、最初にファイルを作業コピーに移動またはコピーし、次に「SVN Add」を実行します。
「パッチを適用」エントリは、*.patch または *.diff ファイルをワーキングコピーにドラッグした場合にのみ表示されます。そのコマンドは TortoiseMerge を開き、そのワーキングコピーの場所にパッチファイルを適用できるようにします。
次は、バージョン管理されたファイル/フォルダーをワーキングコピーからバージョン管理されていないフォルダーに右ドラッグした場合に表示されるコンテキストメニューです。
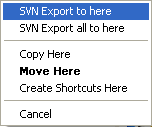
これらのコマンドを使用すると、アイテムをエクスポートできます
- SVN エクスポート (ここに): ドラッグしたファイル/フォルダーをターゲットの場所にエクスポートします。つまり、.svn フォルダーなしでコピーを作成します。
- SVN エクスポート (すべてここに): バージョン管理されていないファイルを含め、ドラッグしたファイル/フォルダーをターゲットの場所にエクスポートします。
そして最後に重要なことですが、ワーキングコピー内でファイル/フォルダーを右ドラッグしたときに表示されるコマンドです。
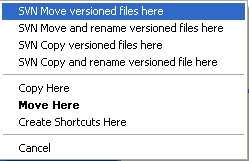
これらのコマンドは、ワーキングコピー内でファイルとフォルダーを移動およびコピーするのに役立ちます。
- SVN 移動 (バージョン管理されたファイルをここに): ファイルをドロップ場所に移動します。ファイルが既に存在する場合、どうするか (ファイルの名前を変更、上書き、またはキャンセル) を尋ねられます。
- SVN 移動と名前変更 (バージョン管理されたファイルをここに): 「SVN 移動 (バージョン管理されたファイルをここに)」と同じですが、ドロップされたすべてのファイルに対して新しい名前を尋ねる点が異なります。
- SVN コピー (バージョン管理されたファイルをここに): 「SVN 移動 (バージョン管理されたファイルをここに)」と同じですが、元のファイルが残る点が異なります。つまり、ファイルは移動されずにコピーされます。
- SVN コピーと名前変更 (バージョン管理されたファイルをここに): 「SVN 移動と名前変更 (バージョン管理されたファイルをここに)」と同じですが、元のファイルが残る点が異なります。つまり、ファイルは移動されずにコピーされます。
さて、これらの機能は一体何に役立つのでしょうか? 使ってみればすぐにわかるでしょう :)
真面目な話: これらのコマンドは、ワーキングコピーを再編成したり、ファイルを移動およびコピーしたり、または単にワーキングコピーを別のフォルダーにエクスポートしたい場合に非常に役立ちます。
