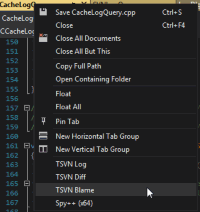Visual Studio に TortoiseSVN を統合する方法
Visual Studio を使用している場合、TortoiseSVN コマンドをさまざまなコンテキストメニューに統合できます。もちろん、Visual Studio 用の Subversion プラグインとして、AnkhSVN や VisualSVN などがあり、後者はすでに多くの UI に TortoiseSVN を使用しています。これらのプラグインには、リファクタリングを行う際に、SVN での名前変更や移動を自動的に記録するという利点もあります。
最初のステップは、ツール(TOOLS)->外部ツール(External Tools)... メニューの下で、TortoiseSVN コマンドを外部ツールとして追加することです。
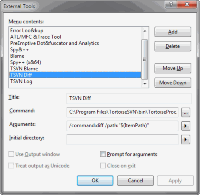
コマンドの名前、TortoiseProc.exe へのパス、そしてコマンドのパラメータを追加します。
必要に応じて VS 変数を使用します。開いているファイルのタブのコンテキストメニューにコマンドを追加するため、使用したパラメータを以下に示します。
/command:blame /path:"$(ItemPath)" /line:$(CurLine) /startrev:1 /endrev:HEAD/command:diff /path:"$(ItemPath)"/command:log /path:"$(ItemPath)"
/line: パラメータに注目してください。これにより、TortoiseBlame は Visual Studio で開いているファイル内のカーソルがある行と同じ行まで自動的にスクロールします。blame コマンドの /startrev および /endrev パラメータを省略すると、最初にダイアログが表示され、blame の詳細オプションを指定できます。
これらの新しいコマンドをファイルタブのコンテキストメニューに追加するには、ツール(TOOLS)->カスタマイズ(Customize)... に移動し、コマンド(Commands) タブを選択し、コンテキストメニュー(Context menu) ラジオボタンをクリックしてから、その他のコンテキストメニュー(Other Context Menus) | 簡単 MDI ドキュメントウィンドウ(Easy MDI Document Window) を選択します。
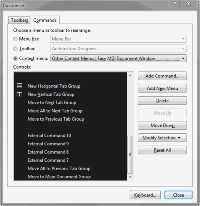
注意: 最初に Visual Studio でドキュメントを開き、タブヘッダーを右クリックしてコンテキストメニューを表示する必要がある場合があります。そうしないと、[カスタマイズ(Customize)] ダイアログに [簡単 MDI ドキュメントウィンドウ(Easy MDI Document Window)] コンテキストメニューが表示されません。
次に、コマンドの追加(Add command)... ボタンをクリックします。
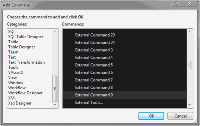
ここでコマンドを選択する必要があります。問題は、カスタムコマンドがタイトル付きで表示されず、外部コマンド X(External Command X) としてのみ表示されることです。X は外部コマンドの番号です。
私の場合、コマンドは番号 9〜11 でした。ここでは試行錯誤が必要になる場合があります。追加したと思われるコマンドを追加し、コンテキストメニューに正しいコマンドが表示されるかどうかを確認してください。
そして、これが開いているファイルタブのコンテキストメニューの外観です。